Windows 10. oktober 2020-opdatering: Sådan installeres eller afinstalleres
Miscellanea / / August 04, 2021
Annoncer

Microsoft begynder langsomt at frigive sin nyeste opdatering til Windows 10. oktober 2020 (20H2) til de fleste enheder. Som sædvanlig bringer det mange nye funktioner, fejlrettelser og mange forbedringer af ydeevnen. Fjernelse af kontrolpanelet er dog den mest bemærkelsesværdige ændring.
Som sædvanlig kører opdateringen langsomt, kun for et par enheder nu. Vil du finde ud af, om din pc kan opdateres til den nyeste version? Følg trinene i denne artikel, og nyd den nyeste version af Windows på din pc. Selvom du ikke kan finde muligheden for at opdatere din pc, er din pc muligvis endnu ikke kompatibel med den nyeste version.
Indholdsfortegnelse
-
1 Sådan installeres eller afinstalleres opdateringen til Windows 10. oktober 2020 (20H2)
- 1.1 Metode 1: Installer fra Windows-opdatering
- 1.2 Metode 2: Installer fra Update Assistant
- 1.3 Metode 3: Via ISO-filer
-
2 Afinstallation af opdateringer
- 2.1 Hvis du kan starte, og systemet er funktionelt
- 2.2 Hvis du ikke kan starte, eller systemet ikke fungerer normalt
- 3 Konklusion
Sådan installeres eller afinstalleres opdateringen til Windows 10. oktober 2020 (20H2)
Metode 1: Installer fra Windows-opdatering
Dette er den mest pålidelige måde at få opdateringer til din pc på. Hvis din pc er kompatibel med opdateringen, skal den kunne downloades fra menuen Opdater. Sådan kan du tjekke for det:
Annoncer
- Åbn appen Indstillinger i Windows, og klik på Opdatering og sikkerhed.
- Klik nu på Windows-opdatering, og se efter opdateringer.
- Hvis den seneste 20H2-opdatering er tilgængelig for din enhed, vises den, og du kan nemt downloade og installere den derfra.

Selvom din enhed har nogle kompatibilitetsproblemer med opdateringen, viser Windows ikke denne opdatering til din enhed i Windows-opdateringsmenuen.
Metode 2: Installer fra Update Assistant
Dette værktøj er tilgængeligt til at hjælpe med at installere den nyeste version af windows på din maskine. Det anbefales dog stærkt ikke at bruge dette værktøj, da det kan skabe kompatibilitetsproblemer og muligvis gøre din enhed ubrugelig. Men hvis du ikke bruger denne opdatering på din hovedmaskine og ønsker at afprøve nye funktioner, kan du fortsætte.
- Download og start Widows 10 Update-assistentsoftwaren fra her.
- Når du har installeret det, skal du åbne det og vente på, at det søger efter opdateringer.
- Assistent-appen viser den seneste tilgængelige opdatering (i dette tilfælde er det 2009).
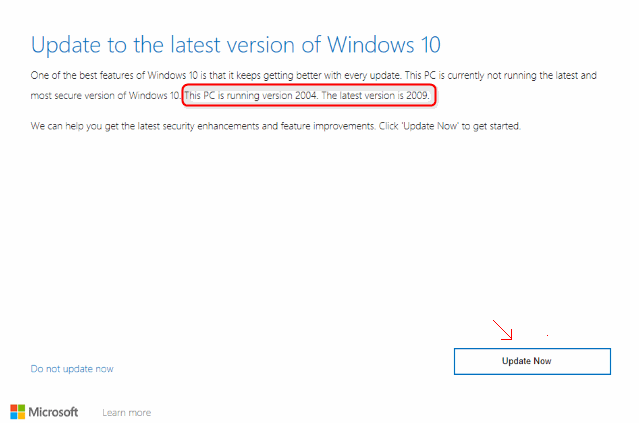
- Klik nu blot på Opdater nu og følg vejledningen, og vent på, at opdateringen downloades og installeres.
Bemærk: Sørg for, at du har en uafbrudt internetforbindelse og tilstrækkelig lagerplads til rådighed.
Metode 3: Via ISO-filer
Da opdateringsprocessen kræver en uafbrudt og stabil internetforbindelse, vil den mislykkes, hvis din forbindelse ikke er stabil. På det tidspunkt kan du simpelthen downloade iso-filerne fra Microsoft og opdatere det nemt. Dette er en usædvanlig metode. Jeg følger denne metode til opdatering, når internettet ikke er godt.
Annoncer
- Besøg Microsoft Windows 10-webstedet på dine mobile eller ikke-Windows-enheder. (Hvis du planlægger at bruge android, skal du bruge alle downloadadministratorer som FDM eller IDM.
- Klik på Download annonce, vælg dine udgaver, sprog og bitversion (32 eller 64). Klik på download.

- Når iso-filen er downloadet, skal du åbne den på din Windows-maskine, som vil montere iso-filen til din Windows Stifinder, som om det var en cd.
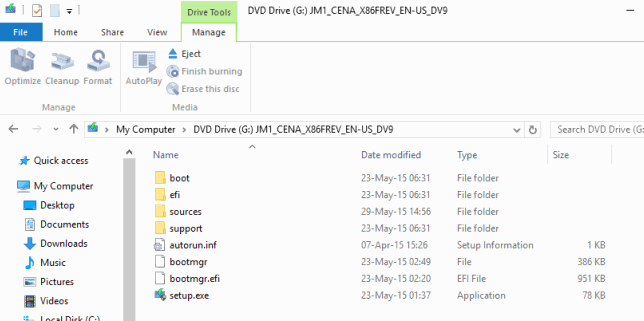
- Åbn nu setup.exe og følg skærmbeskederne.
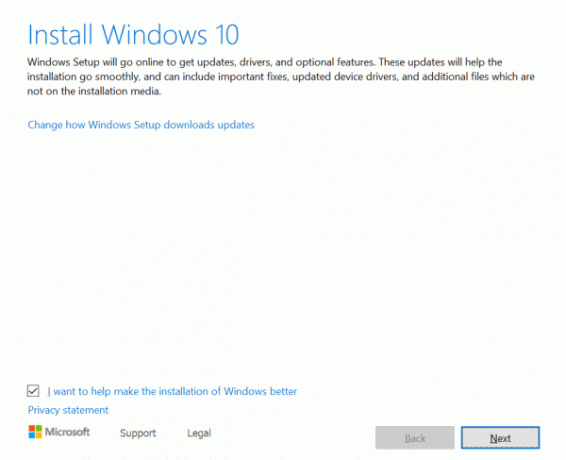
- Du bliver bedt om at opgradere dine eksisterende vinduer med eller uden at fjerne data. Vælg hvad du vil have.
- Nu starter installationen (opdateringen).
Bemærk: Hvis du vælger at fjerne data, er alle dine dokumenter og apps væk. Vælg det klogt.
Afinstallation af opdateringer
Så det lykkedes dig at opdatere til den nyeste version. Men nu finder du ud af, at der er nogle problemer, så du vil måske rulle tilbage til den tidligere version. Bare rolig, fordi windows holder den gamle version i op til 10 dage før, som du kan vende tilbage til den tidligere version. Det er muligt, og du kan gøre det ved at følge disse trin:
Hvis du kan starte, og systemet er funktionelt
Hvis du stadig kan starte til systemet, og det meste af systemet er funktionelt, kan du blot afinstallere den seneste opdatering og gå til den tidligere version meget let.
- Åbn appen Indstillinger, og klik på Opdatering og sikkerhed.
- Klik nu på opsving.
- Klik til sidst på Kom godt i gang under Gå tilbage til den tidligere version af Windows.

Annoncer
Følg trinene og vejledningerne på skærmen, og du kan nemt vende tilbage til den tidligere version af Windows nemt.
Hvis du ikke kan starte, eller systemet ikke fungerer normalt
Hvis opdateringen forårsagede nogle alvorlige problemer, og du ikke kan starte normalt, kan du afinstallere opdateringer fra gendannelsesindstillingen.
- Hold Skift-tasten nede, og klik på genstart fra din låseskærm. Dette viser avancerede opstartsindstillinger for Windows.
- Fra indstillingerne skal du klikke på Fejlfinding> Avancerede indstillinger> Afinstaller opdateringer.
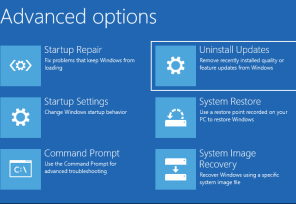
- Klik nu på “Afinstaller nyeste funktionsopdatering. ”
Vent til trinene er færdige, og systemet genstarter, hvis afinstallationsprocessen lykkedes, og du kan begynde at bruge din pc normalt.
Selvom din opdatering ikke engang når låseskærmen, er chancerne for, at Windows undertiden vil afhente abnormiteten og vise dig denne avancerede startmenu. Men hvis det ikke vises, skal du bruge et Windows-installationsmedium til at få adgang til "Reparer din computer" og derefter få adgang til denne menu.

Hvis du har passeret perioden på 10 dage til at afinstallere den seneste opdatering, har du ingen mulighed for at geninstallere den tidligere version af Windows ved at downloade passende filer fra Microsofts websted.
Konklusion
Så dette er, hvordan du kan installere den nyeste Windows 10. oktober 2020-opdatering til din maskine. Så spil et stykke tid, og hvis du mener, at det ikke fungerer korrekt, kan du nemt vende tilbage til den tidligere version uden problemer. Følg de ovennævnte trin.
Selvom vi ikke anbefaler at installere ved hjælp af opdateringsassistenten. Da hvis det ikke er på Windows-opdateringen, vil din pc helt sikkert ikke være kompatibel med den seneste opdatering. Så vent et stykke tid på en bedre oplevelse.
Editorens valg:
- 5 Bedste Android-kompatible mus i 2020
- Sådan løses Discord Screen Share Audio, der ikke fungerer?
- Sådan løses Bluetooth-forsinkelse på Windows 10
- Løs, hvis du ikke kan høre nogen uenighed
- Sådan finder du Windows 10 Spotlight-låseskærmbilleder
Rahul er en datalogistuderende med en massiv interesse inden for tech og kryptokurrencyemner. Han bruger det meste af sin tid på enten at skrive eller lytte til musik eller rejse på usynlige steder. Han mener, at chokolade er løsningen på alle hans problemer. Livet sker, og kaffe hjælper.

![Download officiel Android 8.1 Oreo-firmware på Zopo Flash X3 [Sådan gør du]](/f/3958f8c5daf21d4bad539f2251c3f4de.jpg?width=288&height=384)

![Download Resurrection Remix på Samsung Galaxy A50-baseret 9.0 Pie [RR 7.0]](/f/d9f3fe1fce91ab5c769ff9fb4c91ff9f.jpg?width=288&height=384)