Sådan går du ind og afslutter DFU-tilstand på iPhone 12, 12 Pro eller 12 Pro Max
Miscellanea / / August 04, 2021
Annoncer
iPhone 12, 12 Pro eller 12 Pro Max er nogle af de bedste hardware, der nogensinde er produceret af Apple. Men der kan være en lille chance for, at du sidder fast i softwareproblemer. Disse softwareproblemer kan opstå på grund af defekte opdateringer, beskadigede filer eller malwareangreb. Uanset årsagen kan være, kan DFU-tilstand hjælpe dig med at komme sig nemt. Det er dog meget vigtigt at vide, hvordan man går ind og ud af DFU-tilstand på iPhone 12, 12 Pro eller 12 Pro Max-brugere.
DFU står også for Device Firmware Update-tilstand. Denne tilstand er nyttig, når du skal opdatere din iPhone via iTunes. Med DFU-tilstand kan du springe over det tekniske ved iBootloader og opgradere eller gendanne din iPhone 12 med iTunes. Så lad os se, hvordan du let går ind og ud af DFU-tilstand.

Indholdsfortegnelse
-
1 Sådan går du ind og afslutter DFU-tilstand på iPhone 12, 12 Pro eller 12 Pro Max
- 1.1 Trin 1: Tilslutning af din iPhone til en computer
- 1.2 Trin 2: Stol på din computer for at få adgang til iPhones data
- 1.3 Trin 3: Opstart i DFU-tilstand
- 2 Afslutter DFU-tilstand på iPhone 12, 12 Pro og 12 Pro Max
- 3 Konklusion
Sådan går du ind og afslutter DFU-tilstand på iPhone 12, 12 Pro eller 12 Pro Max
Før du fortsætter, er der få krav, som du skal have for at gå ind på din iPhones 12 DFU-tilstand. Først og fremmest skal du have en Windows- eller Mac-computer. I Windows skal du sørge for, at iTunes er installeret. Du har også brug for et Lyn til USB- og USB-C-kabel for at forbinde din iPhone til din computer.
Annoncer
For Mac-enheder skal du sørge for at have opdateret versionen til Catalina eller højere for at bruge Finder. Hvis du har opfyldt alle disse krav, kan du følge nedenstående trin for at gå ind på din iPhones 12 DFU-tilstand.
Forudsætninger
- Windows- eller Mac-computer (seneste Catalina installeret)
- Seneste iTunes installeret
- Lyn til USB-kabel
Trin 1: Tilslutning af din iPhone til en computer
For det første skal du slutte din iPhone til din Mac- eller Windows-computer ved hjælp af Lightning til USB eller Lightning til USB-C-kablet. Når du har tilsluttet din iPhone 12 til din computer, Lås op din iPhone ved hjælp af dit Face ID eller, Fingeraftryk eller adgangskode.
Bemærk: Det er meget nødvendigt, at du låser din iPhone 12 op; Ellers har du ikke adgang til DFU-tilstand.
Annoncer
Trin 2: Stol på din computer for at få adgang til iPhones data
Nu, hvis du har en Mac-computer, skal du åbne på din Mac Finder, og klik derpå på iPhone mulighed. Det viser muligvis navnet på din iPhone på sidepanelet under sektionen Steder.
For Windows-brugere skal du åbne iTunes og der skal du klikke på din tilsluttede iPhone. Antag at du har tilsluttet din iPhone til din computer for første gang. Derefter skal du klikke på Tillid for at aktivere din iPhones adgang til din computer.
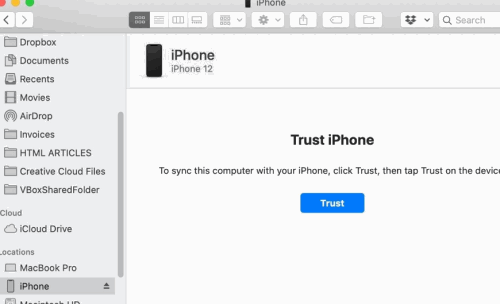
Derefter vises en prompt på din iPhone. Klik på Tillid valgmulighed, og indtast derefter din enheds adgangskode for at give din computer adgang til dine iPhones-data.
Dette trin er ikke nødvendigt, hvis du allerede har betroet din iPhone på din computer tidligere. Hvis den computer, du stoler på, ikke er din, og du ikke er fortrolig med, må du ikke stole på den, da den kan kompromittere dine personlige oplysninger.
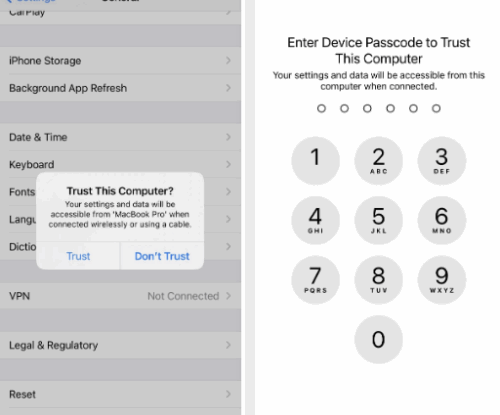
Trin 3: Opstart i DFU-tilstand
Endelig bliver du nødt til at trykke på knapperne på din iPhone 12 i et bestemt mønster for at gå ind i DFU-tilstand. Følg bare det mønster, der er nævnt her, så går du ind i DFU-tilstand.
Annoncer
- Tryk på Lydstyrke op og tryk derefter på Skrue ned knappen med det samme. Hold derefter nede Side / tænd / sluk-knap indtil din iPhones 12 skærm bliver sort.
- Slip nu sideknappen, og hold derefter begge nede Side / magt knappen og Skrue ned knappen i 5 sekunder.
- Slip derefter sideknappen, men stop ikke med at trykke på Skrue ned knap. Finder eller iTunes genkender dette mønster, at DFU-tilstand er aktiveret og vil sætte din enhed i DFU-tilstand.
- En meddelelse vises også på Finder og iTunes om, at din iPhone er gået i gendannelses- eller DFU-tilstand.
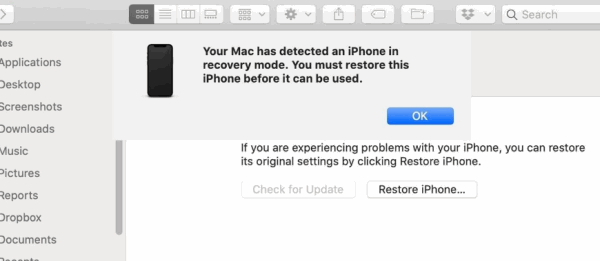
Afslutter DFU-tilstand på iPhone 12, 12 Pro og 12 Pro Max
For at forlade DFU-tilstand uden at skade din iPhone 12, 12 Pro og 12 Pro Max skal du først trykke på Lydstyrke op knap. Tryk derefter straks på Skrue ned tryk derefter hurtigt på og hold nede Strøm i mindst 5 til 10 sekunder.
Så når du ser en ENpple logo på din iPhone 12-skærm skal du slippe Strøm knap. Det tager kun et par sekunder at starte tilbage på din iPhone og afslutte DFU-tilstand.
Bemærk: Hvis du bruger den nyeste version af iOS 14, skal du også indtaste enhedens adgangskode.
Konklusion
Så dette er, hvordan du nemt kan komme ind eller afslutte DFU-tilstand. DFU-tilstand eller Device Firmware Update-tilstand er ikke en joke. Så brugere skal ikke gå i denne tilstand før eller medmindre det er nødvendigt. Da iOS 14 og iPhone er premiumprodukter, er det meget usandsynligt, at du måske står over for sådanne problemer. Men hvis du står over for softwarefejl eller problemer, vil DFU-tilstand bestemt hjælpe dig.
Jeg anbefaler også, at du tager en komplet sikkerhedskopi af din iPhone 12, 12 Pro eller 12 Pro Max via iTunes. Denne sikkerhedskopi hjælper dig med at gendanne din enhed, hvis du sidder fast i DFU-tilstand.
Editorens valg:
- Sådan styres iPhones lommelygte lysstyrke
- Installationsvejledning til Apple Watch Face | Sådan installeres en .watchface-fil
- Sådan bruges iMessage Memoji-klistermærker i WhatsApp eller andre apps
- Brug iMessage på iPhone og iPad Uden et SIM- eller telefonnummer
- Sådan deler du dit Apple Watch Face
Rahul er en datalogistuderende med en massiv interesse inden for tekniske og kryptokurrencyemner. Han bruger det meste af sin tid på enten at skrive eller lytte til musik eller rejse på usynlige steder. Han mener, at chokolade er løsningen på alle hans problemer. Livet sker, og kaffe hjælper.


![V12.0.1.0.PDECNXM: MIUI 12 Kina stabil ROM til Mi Mix 2 [V12.0.1.0.PDECNXM]](/f/6da7ebd724314fa44a8cb5af328ef2c8.jpg?width=288&height=384)
![Sådan installeres lager-ROM på Hotwav Venus X16 [Firmware Flash-fil]](/f/5083967687b2b5850d5c56539f2978a1.jpg?width=288&height=384)