Sådan deaktiveres et bærbar tastatur på Windows 10
Miscellanea / / August 04, 2021
Annoncer
I denne vejledning viser vi dig trinene til deaktivering af bærbar tastatur på Windows 10. Hvad angår grunden til at udføre ovennævnte opgave, kunne der godt være en hel del. For eksempel hvis en af tasterne på dit tastatur sidder fast så fortsatte den løbende med at udføre de tilknyttede handlinger. På samme måde, hvis du foretrækker at bruge et eksternt USB-tastatur, kan du overveje at deaktivere dette indbyggede tastatur. I denne henseende er der en hel del tilgange, som du kan tage.
Den nemmeste involverer at deaktivere eller afinstallere tastaturdriverne. Dette fungerer muligvis ikke for alle, når først du genstarter pc'en, kan systemet geninstallere driverne. I så fald kan du derefter deaktivere den automatiske installation af tastaturdriver via Group Policy Editor. I denne vejledning deler vi instruktionerne til begge disse metoder. Så uden videre, lad os fortsætte med vejledningen til at deaktivere laptop-tastaturet på Windows 10.

Sådan deaktiveres et bærbar tastatur på Windows 10
Bortset fra de to metoder, vi diskuterede ovenfor, er der en anden, som du måske er stødt på. Det involverer installation af en inkompatibel tastaturdriver for at gøre dit tastatur ubrugeligt. Vi anbefaler kraftigt ikke at prøve det, da det kan forårsage mere skade, end man kunne forestille sig. I visse tilfælde kan det endda føre til Blue Screen of Death-problemer. Så det bør undgås for enhver pris. Du skal kun holde fast ved de to metoder, som vi har nævnt nedenfor, for at deaktivere laptop-tastaturet på Windows 10.
Annoncer
Metode 1: Deaktiver eller afinstaller tastaturdrivere
Først skal du prøve at deaktivere driverne. Men hvis denne mulighed er nedtonet, skal du tage afinstallationsruten. Her er de krævede instruktioner for dem begge:
- Højreklik på Windows-ikonet på proceslinjen, og vælg Enhedshåndtering i menuen.
- Udvid tastaturafsnittet ved at klikke på det.
- Højreklik derefter på dit tastaturnavn (Standard PS / 2-tastatur), og vælg indstillingen Deaktiver enhed.

- Svar bekræftende i bekræftelsesdialogboksen, der vises, og vent på, at processen er færdig.
- Men hvis indstillingen Deaktiver ikke er der, skal du vælge indstillingen Afinstaller enhed og fortsætte med instruktionerne for at fjerne driverne.
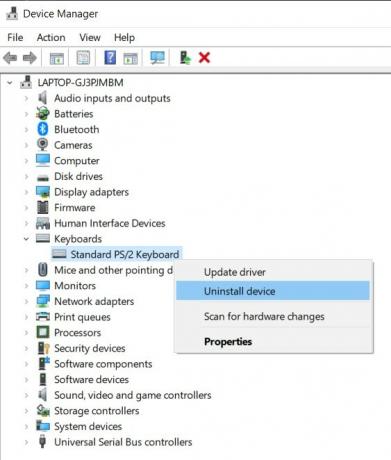
Når det er gjort, skal du genstarte din pc og kontrollere, om du var i stand til at deaktivere laptop-tastaturet på Windows 10 eller ej. Hvis svaret er en negativ tone, er årsagen, at din pc automatisk skal have geninstalleret driverne ved næste opstart. Så du ved, at du skal flytte til næste afsnit for at deaktivere denne automatiske opdatering af dine tastaturdrivere og dermed deaktivere laptop-tastaturet Windows 10.
Metode 2: Deaktiver automatisk installation af tastaturdriver
Før vi går videre med trinnene, skal du få fat i dit tastaturs hardware-id. Når det er gjort, vil vi informere Local Group Policy Editor om at forhindre Windows i automatisk driverinstallation af enhver enhed, der matcher ovenstående hardware-id. Sådan kan det gøres:
- Gå over til menuen Start og søg efter Enhedshåndtering.
- Udvid nu sektionen Tastatur ved at klikke på det.
- Højreklik derefter på tastaturnavnet (Standard PS / 2-tastatur), og vælg Egenskaber.
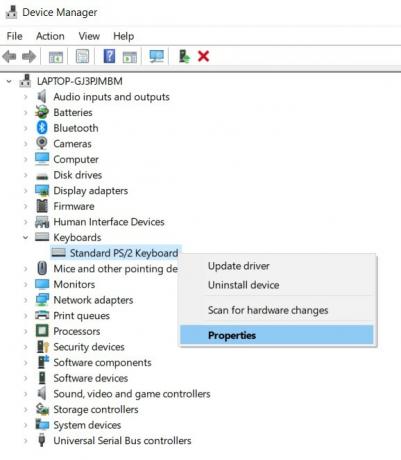
- Gå til fanen Detaljer, klik på sektionen Ejendom, og vælg hardware-id'er i rullemenuen.
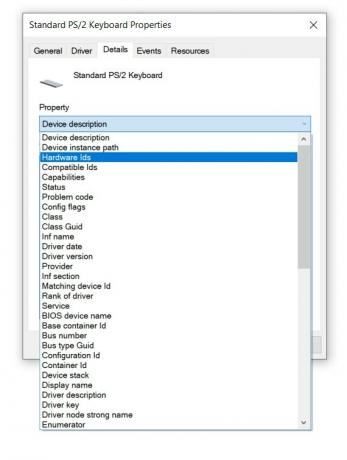
- Du vil nu se tre forskellige id'er, kopier den første. Ved hjælp af dette ID vil vi deaktivere bærbar tastatur Windows 10.
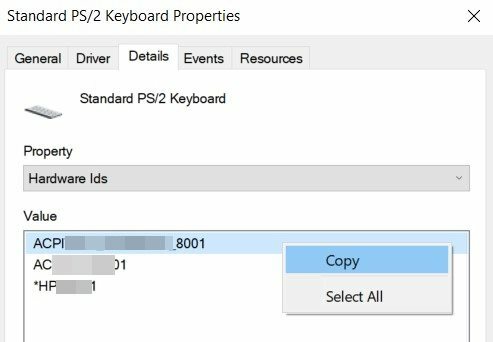
- Brug nu Windows + R-genvejstastkombinationer til at åbne dialogboksen Kør. Skriv gpedit.msc og tryk Enter.
- Dette åbner gruppepolitisk editor. Vælg Computer Configuration fra venstre menulinje.
- Gå derefter til Administrative skabeloner> System> Enhedsinstallation> Enhedsinstallationsbegrænsninger.
- Under enhedsinstallationsbegrænsninger skal du højreklikke på Forhindre installation af enheder, der matcher et af disse enhedsinstans-id'er, og vælg Rediger.
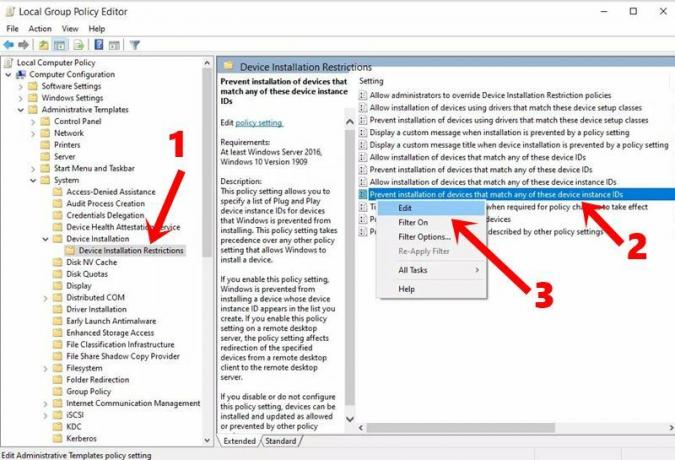
- Vælg derefter indstillingen Aktiveret, og klik på Vis. Indsæt nu tastaturhardware-id'et, som du havde kopieret i TRIN, til dette Værdi-felt, og klik på OK.
- Når det er gjort, skal du gå over til Enhedshåndtering og udvide tastaturafsnittet.
- Højreklik på Standard PS / 2-tastatur, og vælg Afinstaller enhed.

- Vent til processen er færdig, og når det er gjort, skal du genstarte pc'en. Denne gang installeres tastaturdriverne ikke automatisk, når pc'en starter op, og tastaturet står deaktiveret.
Med dette afslutter vi guiden om, hvordan du deaktiverer bærbar tastatur på Windows 10. Vi har delt to forskellige metoder til det samme. Du skal kun gå videre til metoden Local Group Policy Editor, hvis indstillingen Afinstaller enhed ikke giver nogen succes. På den note er her nogle Tips og tricks til iPhone, PC tip og tricksog Android Tips og trick at du også skal tjekke ud.



