Sådan flyttes e-mails automatisk til en mappe i Outlook
Miscellanea / / August 04, 2021
Annoncer
Det er irriterende, når vigtige e-mails fra din chef går tabt i en bunke nye e-mails. Du kan muligvis søge hver gang i indbakken og prøve at finde den pågældende mail. Men der er en anden metode til at gøre dette uden alt manuelt arbejde. Da dette er en automatiseret proces, sparer det noget tid. Derfor hjælper dette dig med at bruge den tid til at udføre andre produktive værker.
Selvom denne artikel handler om at oprette regler, der flytter dine mails til det ønskede sted baseret på det angivne kriterier, så lad os i denne artikel se, hvordan man opretter regler og automatisk flytter bestemte e-mails til en mappe i Outlook.
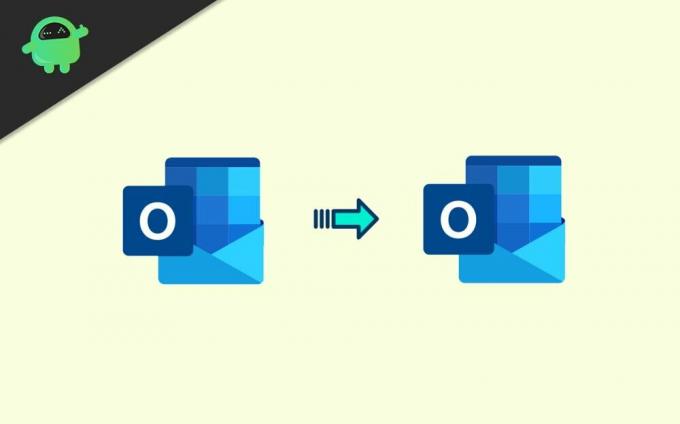
Indholdsfortegnelse
-
1 Sådan flyttes e-mails automatisk til en mappe i Outlook?
- 1.1 Brugerdefinerede regler
- 2 Til Outlook Web
- 3 Konklusion
Sådan flyttes e-mails automatisk til en mappe i Outlook?
For at kunne bruge funktioner som automatisk at flytte e-mails til en mappe i Outlook, skal du oprette nogle regler. Så lad os se, hvordan du opretter regler for de senest anvendte versioner af Microsoft Outlook.
Annoncer
- Åbn først mailen fra den afsender, du ønsker at flytte automatisk.
- Åbn Beskeder fanen og klik på Regler og klik derefter på Opret regel.

- Vælg de kriterier, der skal opfylde. For eksempel kan du angive “Emnet indeholder ” og angiv ord, der skal matche.
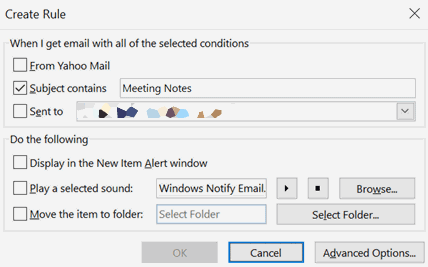
- Under “Gør følgende, ” Vælg "Flyt elementet til mappe" og vælg den mappe, som du vil flytte disse e-mails til.
Fra nu af og frem, hvis du modtager e-mails fra afsenderen, der opfylder kriterierne, flytter denne regel automatisk mailen til mappen. Du kan også vælge at anvende hans regler på eksisterende mails i indbakken ved næste prompt.
Brugerdefinerede regler
Bortset fra afsenderspecifikke regler kan du også indstille nogle brugerdefinerede regler. Hvis du f.eks. Modtager e-mails fra personer i salgsafdelingen, kan du indstille den til automatisk at flytte til "Salg" -mappen. For at opnå det,
- Åben Hjem > Regler og vælg Administrer regler og advarsler.
- Klik nu på listen over regler Ny regel.
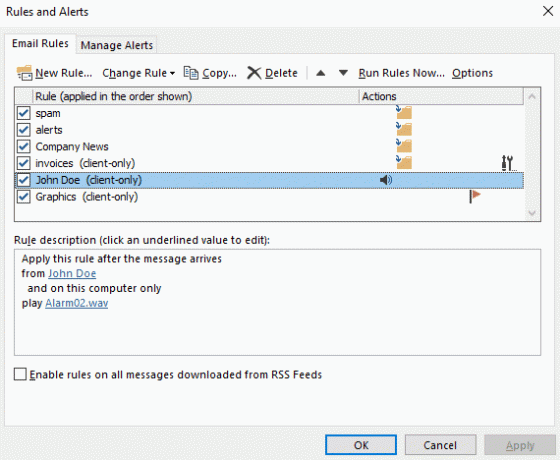
- Fra guiden Regler kan du nu vælge de eksisterende skabeloner, som også er meget nyttige. Du kan dog indstille en ny regel fra bunden, hvis du har brug for en meget kompleks regel.

- I denne sag skal vi vælge den ene i Forbliv organiseret kategori. Angiv derefter dine kriterier og målmappe.
(Bemærk: for at redigere værdier skal du klikke på den fremhævede tekst og angive værdien i trin 2. Billedet ovenfor repræsenterer kun konceptet.) - Gem reglen, og ansøg om nødvendigt nu for at organisere eksisterende mails.
Det er det. Du kan flytte e-mails til den angivne mappe ved hjælp af disse regler.
Til Outlook Web
Så hvad hvis du bruger Outlook web? Indstillingerne er også ens, men den måde, du får adgang til indstillingerne på, ændres i webversionerne.
- Åbn Indstillinger ikonet på din skærm, og klik på Se alle Outlook-indstillinger.

- Klik nu på Regler under Post valgmuligheder og klik på Ny regel for at tilføje en ny regel.
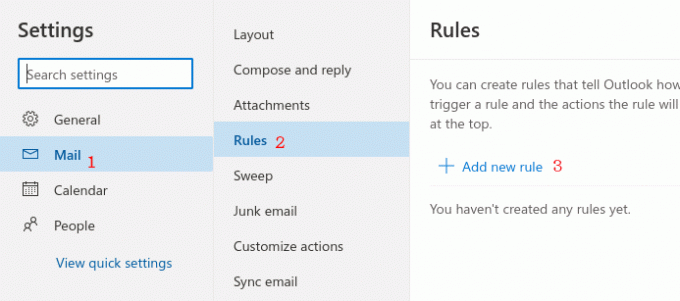
- Indstil din regel fra dette vindue ved hjælp af indstillingerne.> Indstil først et navn til denne nye regel for at identificere den senere.
> Klik derefter på betingelsen, og vælg en betingelse, du vil indstille til denne nye regel. Her vil jeg flytte lysnettet fra visse afsendere. Så jeg vælger "Fra" og angiver disse navne eller e-mail-adresser.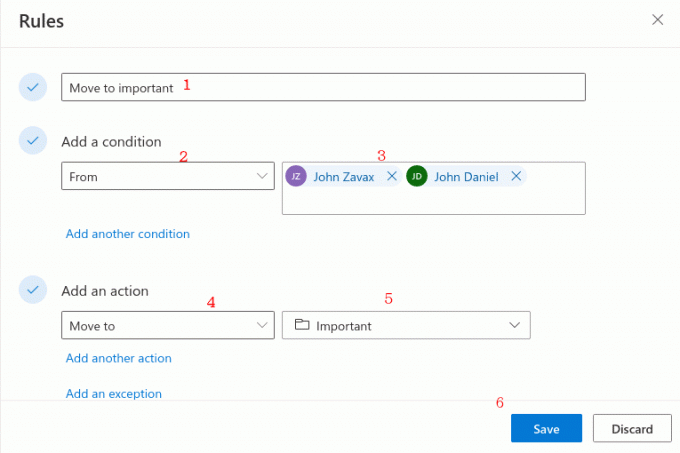 > Til sidst skal du angive den handling, der skal udføres, her. I dette eksempel flytter jeg disse e-mails til en mappe (med navnet Vigtigt).
> Til sidst skal du angive den handling, der skal udføres, her. I dette eksempel flytter jeg disse e-mails til en mappe (med navnet Vigtigt).
Konklusion
Så dette er, hvordan du automatisk kan flytte e-mails til en bestemt mappe. Disse trin er lette og meget nyttige til produktivitet. Så hvis din organisation bruger outlook, hjælper denne særlige indstilling dig med at administrere eller organisere din e-mail meget effektivt.
Annoncer
Editorens valg:
- Sådan rettes server svaret: 421 Kan ikke oprette forbindelse til SMT / SMTP-server?
- Bedste Outlook tastaturgenveje til Windows og Mac
- Apple Mail vs Outlook: Hvilken e-mail-app er bedre til macOS?
- Sådan løses fejlkode: 0x800CCC6F, mens du sender e-mails fra Outlook?
- Fix Outlook Error 0x800CCCDD Din IMAP-server lukkede forbindelsen?
Rahul er en datalogistuderende med en massiv interesse inden for tech og kryptokurrencyemner. Han bruger det meste af sin tid på enten at skrive eller lytte til musik eller rejse på usynlige steder. Han mener, at chokolade er løsningen på alle hans problemer. Livet sker, og kaffe hjælper.

![Sådan installeres lager-ROM på Freetel FTE161G Ice 2 Plus [Firmware-fil]](/f/4aca2f0f016c3d79d3cbf58d79445377.jpg?width=288&height=384)
![Sådan installeres lager-ROM på Ziox Astra Young 4G [Firmware-fil]](/f/821f84419df906b63645b7a9d36d96c6.jpg?width=288&height=384)
![Sådan installeres lager-ROM på ZTE T520 IN [Firmware Flash File / Unbrick]](/f/a8b86f785cc690952bdf223309b2d8c7.jpg?width=288&height=384)