Sådan installeres Microsoft Edge på en Chromebook?
Miscellanea / / August 04, 2021
Annoncer
Microsoft udgav lige den første version af Microsoft Edge til Linux OS. Dette betyder ved at aktivere Linux på en Chromebook; vi kan bruge Microsoft Edge på en Chromebook. Det virker lidt underligt at bruge Microsoft Edge-browseren på en Chromebook, der kører på Chrome OS, men der er en mulighed. Hvis du vil bruge Microsoft Edge på din Chromebook, fortæller denne vejledning dig, hvordan du installerer den.
Installation af Microsft Edge-browseren på en Chromebook er dog ikke et enkelt trin. Dette er nu kun en mulighed, fordi applikationen er tilgængelig til Linux nu. Vi kan køre Linux-baserede apps på en Chromebook, hvis vi konfigurerer Linux på den Chromebook. Så lad os tage et detaljeret kig på, hvordan man kan konfigurere Linux på en Chromebook og derefter køre Microsoft Edge på den.

Hvordan installeres Microsoft Edge på en Chromebook?
Chrome OS leveres med en Linux-container, som kun tager et par trin for at blive aktiveret. Du kan finde dette i selve Chromebooks indstillinger.
Annoncer
- Åbn Indstillinger på din Chromebook.
- Klik på Linux (Beta) -fanen i sidepanelet.
- Klik derefter på "Tænd" i højre side af vinduet.
- Klik på knappen Næste i det næste vindue.
- Indstil et brugernavn til din Linux.
- Indstil mængden af lagerplads fra dit interne lager, som du vil tildele til Linux.
- Klik endelig på Install.
Dette kan tage et stykke tid, da det starter en download. Efter download og Linux-installation er udført på din Chromebook, vises et terminalvindue. Det er da du ved, at installationen var en succes.
For at installere Microsoft Edge på denne Linux-opsætning skal du bruge Debian-installationsprogrammet, som du finder på Microsoft Edge insider-websiden.
- Gå til Microsoft Edge Insiders-side.
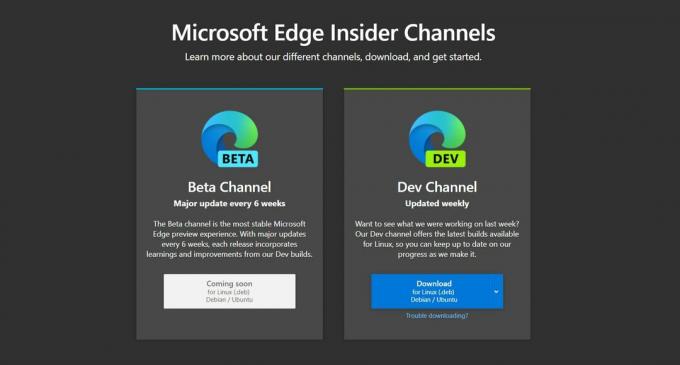
- Download herefter .deb-filen til udviklerversionen. Den stabile og endda beta-version er stadig et par uger væk. Hvis du ønsker en mere stabil oplevelse, kan du tjekke denne side igen for beta- og stabil version af dette program.
- Når du er færdig med at downloade .deb-filen, skal du dobbeltklikke på den, og du vil se et pop op-vindue med installationsknappen på den. Hvis installationsknappen er nedtonet, skal du flytte den downloadede .deb-fil til afsnittet "Linux-filer". Prøv derefter at dobbeltklikke, og installationen skal fungere nu.
- Når installationen er færdig, vil du se en pop op-meddelelse nederst til højre på skærmen.
- Åbn nu Linux-appmappen under App-skuffen, og du vil se Microsoft Edge på denne liste. Klik på den, så får du Microsoft Edge til at køre på din Chromebook.
Nu kan du vælge at bruge Linux-terminalen til at installere applikationen ligesom hvad vi gør, mens vi installerer noget på et Linux-system. Det kan dog være svært for brugere, der ikke er meget fortrolige med Linux-grænsefladen. Så for at holde dette simpelt skal du bruge den ovennævnte metode til at bruge .deb-installationsprogrammet.
Fra nu af har vi kun udviklerversionen tilgængelig til download. Men websiden siger, at vi kan forvente en opdatering hver sjette uge, og der er endda en meddelelse, der snart kommer under beta-build. Så hvis du helt vil have en fejlfri oplevelse, bliver du nødt til at vente et par måneder på, at den stabile version frigives, efter at betaversionen bliver officiel. Du finder linket til at downloade det fra den samme webside som før.
Så det er sådan, du kan installere og køre Microsoft Edge på din Chromebook. Hvis du har spørgsmål eller spørgsmål til denne vejledning, skal du kommentere nedenunder, så vender vi tilbage til dig. Sørg også for at tjekke vores andre artikler om iPhone tip og tricks,Android tip og tricks, PC tip og tricksog meget mere for mere nyttig information.
Annoncer
En techno-freak, der elsker nye gadgets og altid er vild med at vide om de nyeste spil og alt, hvad der sker i og omkring teknologiverden. Han har en massiv interesse for Android og streaming-enheder.



