Aktivér og opsæt BitLocker-kryptering på Windows 10
Miscellanea / / August 04, 2021
Annoncer
En kryptering med fuld lydstyrke BitLocker er designet til at beskytte data ved at give kryptering til hele harddisken med volumen for forbedret sikkerhed. Det er en AES-krypteringsalgoritme baseret på cipher block chaining eller XTS-tilstand med en 128 eller 256 bits nøgle.
Bitlocker beskytter din computer mod uautoriseret adgang fra tredjepartsleverandører, der ikke har nogen oplysninger om dine kontooplysninger eller dekrypteringsnøgle. I dag har vi en guide til aktivering og opsætning af BitLocker-kryptering på Windows 10? Så uden at spilde yderligere, lad os komme i gang.
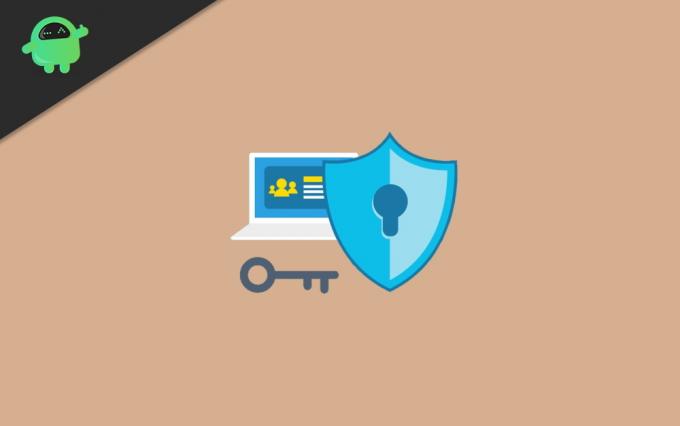
Indholdsfortegnelse
-
1 Aktivér og opsæt BitLocker-kryptering på Windows 10
- 1.1 Systemkrav til Bitlocker
- 1.2 Aktivér standard BitLocker-kryptering
- 1.3 Brug Bitlocker-enhedskryptering
- 2 Konklusion
Aktivér og opsæt BitLocker-kryptering på Windows 10
BitLocker krypterer al din harddisk på dit Windows 10-system. Det er også tilgængeligt i andre typer operativsystemer eller versioner af Windows, såsom Windows 7, 8 og også servere. Den eneste forskel er, at den er tilgængelig til Pro-, Enterprise- og Ultimate-versioner af Windows.
Annoncer
Systemkrav til Bitlocker
- Din enhed skal have et Trusted Platform Module (TPM) 1.2 eller højere.
- Med TPM skal du også have en Trusted Computing Group (TCG) -kompatibel BIOS eller UEFI-firmware.
- BIOS eller UEFI udvikler en tillidskæde til opstart af før-operativsystemet.
- System BIOS eller UEFI firmware skal også understøtte et USB-drev.
- Din harddisk skal indeholde mindst to partitioner.
- Hold din enhed tilsluttet med et strømkabel og sørg for, at du har nok batterier gennem hele proces, fordi det er en tidskrævende proces, og afhængigt af dine data og størrelse kan det tage meget lang tid tid.
Trin til at aktivere enhedskryptering med Bitlocker på Windows 10:
Log ind med en administratorkonto i Windows 10 Pro-versionen. Hvis du har Windows 10 Home-udgave, kan du ikke bruge BitLocker.
Gå nu til Start-knappen. Åbn Indstillinger, og der vil du se en mulighed Opdatering og sikkerhed klikke på den.
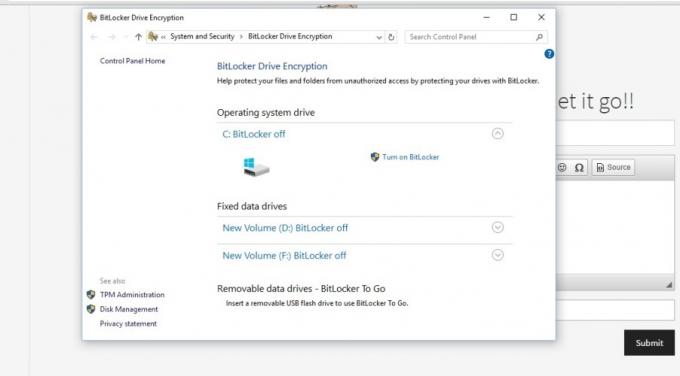
Tryk på Enhedskryptering. Hvis der ikke skulle være nogen mulighed for enhedskryptering, betyder det, at den ikke er tilgængelig. Så kan du muligvis bruge standard BitLocker-kryptering i stedet.
Annoncer
Du skal åbne enhedens krypteringsindstilling. Hvis du ser, at enhedskryptering er slået fra, skal du tænde den.
Aktivér standard BitLocker-kryptering
Åbn dit system med en administratorkonto.
Gå til proceslinjen, og søg i Manage BitLocker, og vælg den på listen, der vises efter søgning.
Nu under BitLocker-drevkryptering skal du trykke på administrer BitLocker.
Annoncer
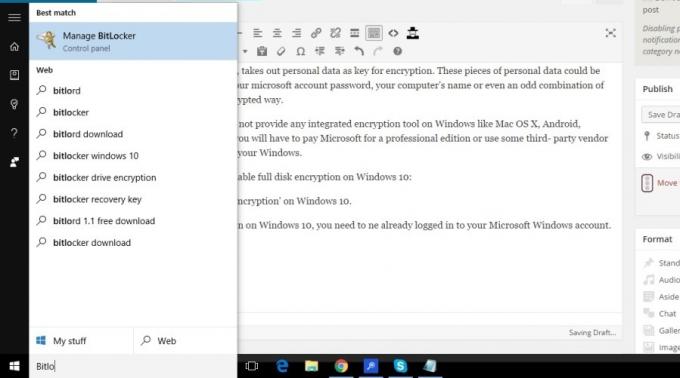
Tryk på tænd for BitLocker, og følg instruktionerne omhyggeligt.
Hvis denne indstilling ikke ville være tilgængelig på listen under systemet og sikkerheden, betyder det, at den ikke er tilgængelig i din Windows-version.
Brug Bitlocker-enhedskryptering
Enhedskryptering er tilgængelig i Windows 10 Pro, Enterprise eller Education, og hvis du vil vide, at hvis du kan bruge enhedskryptering eller ej, skal du følge nedenstående procedure: -
- Skriv systemoplysninger i søgefeltet, og højreklik derefter på det, og kør som administrator.
- Eller en anden mulighed er at trykke på Windows-knappen fra dit tastatur og derefter kigge efter Windows Administrator Tools, hvorunder du finder System Information-indstillingen.
- Nu ser du indstillingen Support til enhedskryptering nederst i vinduet Systeminformation.
- Hvis du en mulighed, opfylder forudsætninger, hvilket betyder, at din enhed understøtter enhedskryptering.
- Og hvis ikke, skal du i stedet bruge standard BitLocker-kryptering.
Konklusion
Aktivering af BitLocker giver dig mulighed for at låse din enhed op med den fysiske USB-nøgle i stedet for den gammeldags adgangskode. Når du tænder for BitLocker-drevkrypteringsindstillingen på din vigtigste harddisk, får du noget ekstra yderligere muligheder såsom- Suspenderet beskyttelse, Backup din gendannelsesnøgle, Skift adgangskode, Fjern adgangskode, Sluk BitLocker.
Editorens valg:
- Sådan deaktiveres hypertråd på din pc?
- Forbind Google Drive og Dropbox med Todoist
- Sådan optages din pc-gameplay med NVIDIA ShadowPlay
- Sådan finder du din bundkortmodel i Windows-computer
- Windows 10. oktober 2020-opdatering: Sådan installeres eller afinstalleres
Rahul er en datalogistuderende med en massiv interesse inden for tech og kryptokurrencyemner. Han bruger det meste af sin tid på enten at skrive eller lytte til musik eller rejse på usynlige steder. Han mener, at chokolade er løsningen på alle hans problemer. Livet sker, og kaffe hjælper.



