Sådan ændres størrelsen på flere billeder hurtigt på Windows 10?
Miscellanea / / August 04, 2021
Annoncer
Ønsker du at ændre størrelsen på flere Windows-billeder uden at gå igennem besværet med at åbne en professionel fotoredigerer til hvert foto? Du kan gøre det nu i Windows 10. Det er så simpelt som at vælge flere billeder i Windows Stifinder og bruge et højreklik på det. Men det er dog ikke alt. Der er et par ting, du skal installere i dit Windows 10-system.
Muligheden for at ændre størrelsen på flere billeder er mulig på grund af værktøjet PowerToys. Microsofts gratis pakke med hjælpeprogrammer og "Image Resizer" er et af dets moduler. Image resizer giver dig mulighed for at ændre størrelsen på flere billeder direkte fra Windows Stifinder til en forudkonfigureret størrelse eller en brugerdefineret størrelse med blot et par klik. Hvordan får du PowerToys-værktøjsværktøjet, og hvordan ændrer du størrelsen på flere billeder ved at bruge det? Lad os finde ud af i denne artikel.
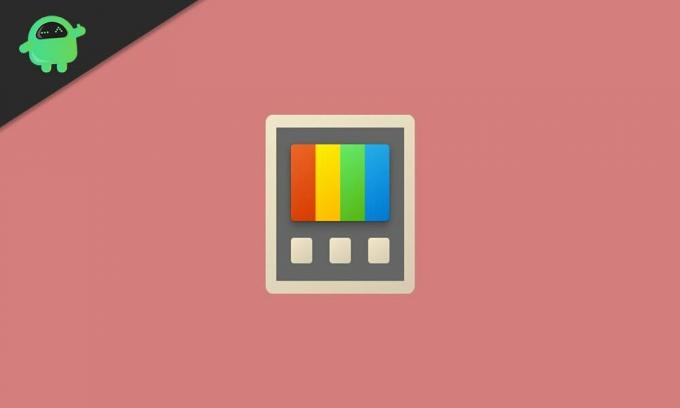
Sådan ændres størrelsen på flere billeder i Windows 10?
For det første vil vi se, hvordan du kan få PowerToys-værktøjet og aktivere Image Resizer-modulet. Så kommer vi til hele processen.
Annoncer
- Download værktøjsværktøjet PowerToys fra Microsofts websted.
- Du vil se den fil, der kan downloades, som en .EXE-fil på siden. Download den nyeste version af den.
- Installer PowerToys ved hjælp af opsætningen, og åbn den derefter ved at dobbeltklikke på skrivebordsikonet.
- Klik på fanen Billedresizer i den venstre rude i PowerToys-vinduet, og aktiver skiftet til "Enable Image Resizer" i højre rude.
Nu er modulet aktiveret, så du er nu klar til at ændre størrelsen på flere billeder direkte fra Windows Stifinder.
- Gå til det sted, hvor du har de flere billedfiler, du skal redigere.
- Vælg alle de nødvendige billedfiler, og højreklik på dem. Du vil se muligheden "Ændr størrelse på billeder." Klik på den.
- Et billedresizer-vindue vises nu med flere profilindstillinger i forskellige størrelser. Du kan enten vælge en af de forudkonfigurerede indstillinger eller vælge en brugerdefineret størrelse efter din smag.
- Når du er færdig med dit valg, skal du klikke på "Ændr størrelse", og processen er færdig.
De størrelsesændrede billeder gemmes direkte som kildefiler. Du har ikke duplikatfiler efter størrelsesændringen. Hvis du ønsker at ændre størrelsen, mens du holder kildefilen intakt, ville det være bedst at oprette en kopi af kildefilen, før du åbner billedresizer.
Der er nogle ekstra tweaks, som du kan prøve med billedresizer. Åbn PowerToys, og klik på fanen Image resizer i venstre rude i PowerToys-vinduet. Du vil se konfigurationer til billedstørrelser, kodning og fil. Du vil se forskellige størrelsesprofiler i billedstørrelser, som du kan redigere på den måde, du vil, og endda tilføje en ny størrelsesprofil, som du ender med at bruge ofte.
I kodningssektionen kan du indstille reservekoderen, som grundlæggende er det format, hvor det ændrede størrelse af billedet gemmes, hvis der er problemer med at gemme filen i dens kildebilledformat. Du kan også indstille kvalitetsniveau, PNG-interlacing eller TIFF-komprimering her. Endelig konfigurerer vi i filafsnittet, hvordan vi vil gemme den ændrede billedfil. Som standard er det indstillet til at gemme med kildefilnavnet sammen med den nye størrelse.
Så det handler om hurtigt at ændre størrelsen på flere billeder direkte fra Windows Stifinder i Windows 10. jegHvis du har spørgsmål eller spørgsmål til denne vejledning, skal du kommentere nedenunder, så vender vi tilbage til dig. Sørg også for at tjekke vores andre artikler om iPhone tip og tricks,Android tip og tricks, PC tip og tricksog meget mere for mere nyttig information.
En techno-freak, der elsker nye gadgets og altid er vild med at vide om de nyeste spil og alt, hvad der sker i og omkring teknologiverden. Han har en massiv interesse for Android og streaming-enheder.



