Sådan deaktiveres Adobe Acrotray.exe fra opstart
Miscellanea / / August 04, 2021
Annoncer
Så din pc starter langsomt, og du vil deaktivere nogle startelementer for at starte hurtigere. Men når du prøver at deaktivere Acrotray.exe fra opstart, viser det deaktiveret, men starter automatisk selv efter deaktivering. Så hvordan kan du løse dette? Dette problem er almindeligt for Adobe acrobat-brugere. Start-appen giver dig mulighed for hurtigt at indlæse PDF-filer i acrobat-læseren, men vil påvirke din opstartstid.
Acrotray.exe er et datterselskab af Adobe Acrobat, som er mest almindeligt at bruge til visning og redigering af PDF-filer. Hver gang du installerer Adobe acrobat, er Acrotray også installeret til at levere tjenester, der er klar til hurtig visning, udskrivning eller redigering af PDF-filer. Men rolig, fordi vi i denne artikel vil forklare, hvordan du kan deaktivere Acrotray.exe-appen fra startelementer. Følg blot disse trin, og du kan deaktivere Acrobat.exe hurtigt og nemt fra opstarten. 
Indholdsfortegnelse
-
1 Sådan deaktiveres Acrotray.exe fra opstart?
- 1.1 Trin 1: Deaktiver fra Jobliste
- 1.2 Til brugere af Windows 7
- 1.3 Trin 2: Deaktiver alle tjenester til Adobe
- 1.4 Trin 3: Fra MSConfig
- 2 Konklusion
Sådan deaktiveres Acrotray.exe fra opstart?
Der er forskellige måder at deaktivere enhver software på en Windows-computer. Afinstallation af applikationen er også et valg, men i tilfælde af Acrotray.exe skal du afinstallere hele Adobe Acrobat-pakken.
Trin 1: Deaktiver fra Jobliste
Så den første ting at gøre er at deaktivere appen fra automatisk start. For Windows 8 og nyere er indstillingen bagt lige ind i task manager. For at deaktivere appen,
Annoncer
- Åbn task manager ved at trykke på Ctrl + Shift + Esc-tasterne på samme tid.
- Klik nu på Mere information.
- Klik på Start op fanen og se efter Acrotray.exe.

- Klik på den og klik på Deaktiver for at deaktivere, at det starter, når systemet starter.
Til brugere af Windows 7
Så hvis du bruger Windows 7 nu af en grund, er trinene helt forskellige. Så følg disse trin i stedet.
- Åben MSConfig (se trin 3).
- Klik på Start op.
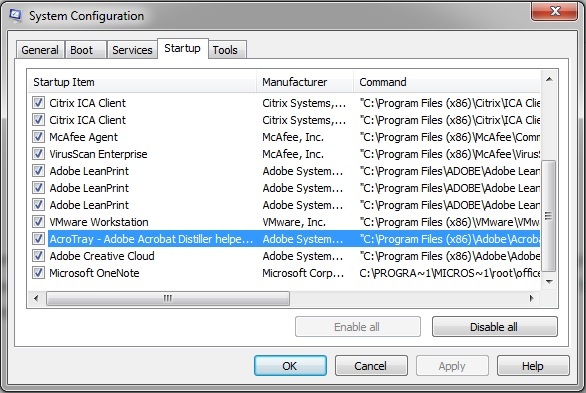
- Deaktiver Acrotray.exe og klik på Gem.
- Fortsæt nu til næste trin, da de er de samme på både Windows 7 og 10.
Trin 2: Deaktiver alle tjenester til Adobe
Selvom du har deaktiveret appen fra task manager, kan den starte automatisk på grund af nogle tjenester. Så vi bør også deaktivere dem. For at gøre det,
- Tryk på Windows-tasten og R på samme tid.
- Indtast nu services.msc og tryk Enter.
- Når fanen tjenester åbnes, skal du dobbeltklikke på en hvilken som helst tjeneste med navnet Adobe det og klik på Hold op.
- Gentag dette trin for alle poster.
- Når du er færdig, skal du igen dobbeltklikke og nu klikke på Deaktiver og gentag for alle poster.
- Klik nu på tæt og kontroller efter genstart af pc'en.
Trin 3: Fra MSConfig
Det samme kan replikeres fra MSConfig. Selvom denne metode synes at være vanskelig for nogle mennesker, kan du prøve dette, hvis du finder det let.
- Åben Løb (Windows-tast + R).
- Indtaste MSConfig og tryk Enter.
- Åbn nu servicefanen, og sæt et flueben på “Skjul alle Microsoft-tjenester.”

- Fra listen over tjenester skal du deaktivere alle dem med navnet Adobe i.
- Genstart og kontroller, om det fungerer.
Bemærk: Når du har ændret indstillingerne, beder den dig automatisk om at genstarte med en pop. Så du kan genstarte lige derfra.
Konklusion
Som du kan se, deaktivering af Acrobat.exe er meget let. Selvom det ikke er som enhver malware eller virus. Så der er ikke noget faktisk behov for at deaktivere denne app, medmindre dit system tager for meget tid på at starte, og du leder efter sikrere apps til at deaktivere for at fremskynde opstartsprocessen. Også, hvis dit system kører langsomt, eller det har en svag ældre hardware, kan du prøve at deaktivere denne slags apps for at gøre det strøelse hurtigere.
Annoncer
Editorens valg:
- Hvordan bruges Microsofts PowerToys på Windows 10?
- Genaktiver Backspace-navigationsnøgle i Firefox-browseren
- Sådan optimeres Nvidia-kontrolpanelet til spil og ydeevne
- Sådan deaktiveres placeringstilladelse i Microsoft Edge
- Installer og kør Photoshop på Chromebook
Rahul er en datalogistuderende med en massiv interesse inden for tech og kryptokurrencyemner. Han bruger det meste af sin tid på enten at skrive eller lytte til musik eller rejse på usynlige steder. Han mener, at chokolade er løsningen på alle hans problemer. Livet sker, og kaffe hjælper.


![Nem metode til rod på Doogee S40 ved hjælp af Magisk [Ingen TWRP nødvendig]](/f/0667b472b7e509deaf06d430281a140e.jpg?width=288&height=384)
![Sådan rodfæste du Vivo Z1 Youth Edition ved hjælp af Magisk [Ingen TWRP nødvendig]](/f/c116224e28dadaab01a9daca9b7f08c9.jpg?width=288&height=384)