Sådan gendannes PowerPoint-adgangskode på Windows 10
Miscellanea / / August 04, 2021
Annoncer
I dag er sikkerhed meget vigtig for at forhindre dine online data og konti fra uautoriseret adgang. Brug af en adgangskode viser sig at være den bedste sikkerhedslås. At huske adgangskoden er dog ikke en let opgave. Hvad hvis du mister din adgangskode? For at sikre, at dine filer under ingen omstændigheder går tabt, hjælper denne vejledning dig med alternativerne til at beskytte eller gendanne dine adgangskoder til PowerPoint uden tab af data.
Brug af den nævnte genopretningssoftware vil helt sikkert hjælpe dig med at komme ud af dette problem. Enten får du adgang til din .ppt-fil, eller du skal nulstille adgangskoden. Uanset hvad får du adgang.

Indholdsfortegnelse
-
1 Sådan gendannes PowerPoint-adgangskode på Windows 10
- 1.1 Metode 1: Åbn adgangskodebeskyttet PPT-fil uden adgangskode ved hjælp af Passper til PowerPoint
- 1.2 Metode 2: Åbn adgangskodebeskyttet PPT-fil uden adgangskode ved hjælp af Windows-nøgle
- 1.3 Metode 3: Åbn adgangskodebeskyttet PPT-fil uden adgangskode ved hjælp af Stellar Password Recovery
- 1.4 Metode 4: Åbn adgangskodebeskyttet PPT-fil uden adgangskode ved hjælp af PassFab
Sådan gendannes PowerPoint-adgangskode på Windows 10
Nu vil vi diskutere flere trin og software, der hjælper dig med at gendanne PowerPoint-adgangskoder på Windows 10. Så lad os starte uden at tage mere tid.
Annoncer
Metode 1: Åbn adgangskodebeskyttet PPT-fil uden adgangskode ved hjælp af Passper til PowerPoint
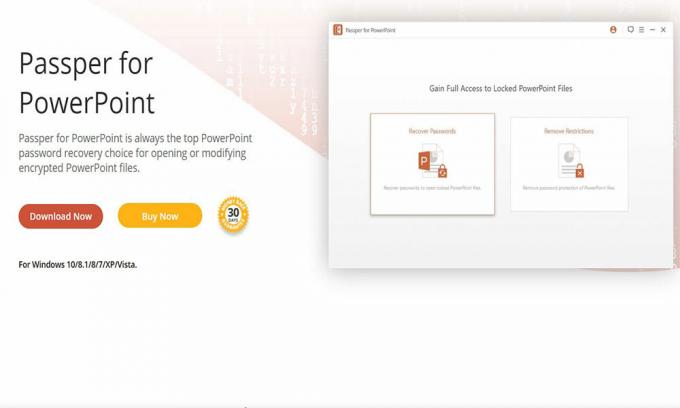
Download og installer Passer til PowerPoint og følg hurtigt nedenstående trin.
Trin 1: - Start applikationen, og vælg "gendan adgangskode" på skærmens side.
Trin 2: - Klik på '+' og hent den adgangskodebeskyttede PowerPoint-præsentation. Efter vellykket valg skal du nu vælge gendannelsestilstand fra den viste skærmmenu.
Trin 3: - Efter konfiguration af indstillingerne skal du højreklikke på “Gendanne”Boks. Dette vil igangsætte en gendannelseshandling. Efter afslutningen af gendannelseshandlingen vil den gendannede adgangskode være synlig på skærmen i det næste vindue. Du kan enten kopiere eller tage et snap af den gendannede adgangskode og bruge den til at fjerne forseglingen af dit dokument.
Annoncer
Metode 2: Åbn adgangskodebeskyttet PPT-fil uden adgangskode ved hjælp af Windows-nøgle
Det er et af de mest anvendte programmer til gendannelse af adgangskoder på Windows. Udover at være let, er det kompatibelt med alle Windows-operativsystemer, startende fra Windows XP og Windows 10. Det fungerer med et flashdrev eller CD
Trin 1: - Køb programmet og installer det.
Trin 2: - Opret et flashdrev eller en cd, der kan genstartes ved start af adgangskoden, ved hjælp af Windows-installationsdisk eller med ISO-billede.
Trin 3: - Brænd ISO-billedet på et flashdrev eller en tom cd. Derefter skal du give den adgang til startprocessen på pc'en
Annoncer
Trin 4: - Hold øje med instruktionerne på skærmen og for, som nævnt, gendanne / nulstille adgangskoden til de beskyttede dokumenter.
Trin 5: -Hent din PowerPoint-præsentation ved hjælp af den gendannede adgangskode.
Metode 3: Åbn adgangskodebeskyttet PPT-fil uden adgangskode ved hjælp af Stellar Password Recovery

Det er den mest systematiske software til at gendanne enhver glemt adgangskode. Den søger i andre installerede programmer efter adgangskode og lister dem derefter sammen med adgangskoden. Denne app har adgang til at nulstille din systemadgangskode ved genstart.
Ud over ovenstående kan denne software kryptere licensnøglerne til den software, der er installeret på systemet til dit fremtidige sikkerhedsformål. Det har en hurtig algoritme sammenlignet med andre softwares, der er tilgængelige på markedet.
Metode 4: Åbn adgangskodebeskyttet PPT-fil uden adgangskode ved hjælp af PassFab

PassFab er softwaren, der hurtigt kan analysere sværhedsgraden såvel som adgangskodens længde. PassFab har kapacitet til at gendanne adgangskoder samtidigt på mange systemer. Det giver også mulighederne for at gendanne eller ændre adgangskoden efter at have fundet dem.
Til kryptering af adgangskoden med en højere hastighed bruger den grafikbehandlingsenheden (GPU'er) sammen med den centrale behandlingsenhed (CPU'er). Den er kompatibel med enhver kombination af hardware.
Nå, det er alt, hvad vi har for dig at gendanne PowerPoint-adgangskoden i Windows 10. Vi håber, at denne guide helt sikkert hjalp dig. For mere spil og andre opdateringer, abonner på vores YouTube-kanal. Tjek også vores Spilguider, Windows-vejledninger, Guider til sociale medier, iPhoneog Android-vejledninger at vide mere.
Anubhav Roy er en datalogiingeniør, der har en enorm interesse i en verden af computere, Android og andre ting, der sker omkring informations- og teknologiverden. Han er uddannet i maskinlæring, datalogi og er programmør i Python-sprog med Django Framework.

![Sådan går du ind i gendannelsestilstand på Elephone P9000 Lite [lager og brugerdefineret]](/f/3bc5f607d24413095ed1251870c94a90.jpg?width=288&height=384)

