Sådan fjernes du midlertidigt Windows 10 midlertidige filer
Miscellanea / / August 04, 2021
Annoncer
Midlertidig fil eller Temp File kan oprettes automatisk for at gemme oplysningerne, mens en fil oprettes eller ændres på systemet. Midlertidige filer gemmer og flytter data, administrerer indstillinger, hjælper med at gendanne mistede data og administrerer flere brugere. Selvom de fleste af de midlertidige filer slettes, efter at programmet er lukket, bliver nogle af de midlertidige filer muligvis ikke slettet automatisk. I dette scenarie kan en masse midlertidige filer gemmes på dit system over en periode. Til Windows 10 system, kan de ældre midlertidige filer forårsage flere problemer med ydeevnen og optager også lagerplads. Hvis du er interesseret i hurtigt at fjerne midlertidige Windows 10-filer, skal du følge denne fulde guide.
Som nævnt optager en masse allerede gemte midlertidige filer på dit Windows 10-system ikke kun en brønd mængde lagerplads, men også sænke din computer ved at reducere læse- / skrivehastigheden på det hårde køre. Nogle gange kan disse midlertidige filer også forårsage problemer med softwaren eller spilydelsen. I løbet af tidsperioden kan dine applikationer eller spil begynde at fryse, halte, kollapse osv. Derfor er det bare at slette alle de unødvendige midlertidige filer fra dit system, der løser mange problemer i en lur. Dette frigør noget af din lagerplads og forbedrer også hastigheden.

Indholdsfortegnelse
-
1 Sådan fjernes du midlertidigt Windows 10 midlertidige filer
- 1.1 1. Via systemindstillinger
- 1.2 2. Via Temp-mappe
- 1.3 3. Via diskoprydning
- 1.4 4. Via Storage Sense
- 1.5 5. Via kommandoprompt
Sådan fjernes du midlertidigt Windows 10 midlertidige filer
Windows 10-brugere kan udføre et par metoder til at slette alle uønskede filer (midlertidige filer) på din computer. Her i denne nyttige vejledning deler vi med dig alle de mulige og hurtigere måder at slette midlertidige filer i Windows 10 på. Her har vi nævnt Diskhåndtering, Diskoprydning, Storage Sense, Command Prompt og midlertidig mappemetode. Så uden videre, lad os komme ind i det.
Annoncer
1. Via systemindstillinger
- Først og fremmest skal du trykke på Windows + I taster for at åbne Windows-indstillinger menu.
- Klik på System > Vælg Opbevaring fra venstre rude.

- Vælg nu den lokale harddisk (C: drev), du vil rense.
- Klik på Midlertidige filer fra højre rude under det lokale drev. (Hvis du ikke finder indstillingen Midlertidige filer, skal du klikke på 'Vis flere kategorier')
- Vent et stykke tid på at indlæse alle de midlertidige filer først.
- Nu kan du klikke på listen over uønskede filer, du vil slette, såsom Windows Update Cleanup, Windows-opgraderingslogfiler, Miniaturer, DirectX Shader Cache, Levering Optimeringsfiler, Microsoft Defender Antivirus, Windows-fejlrapporter og diagnosticering af feedback, Midlertidige internetfiler, Midlertidige filer, papirkurven, offline websider, etc.

- Så uanset temp-filer, du vil fjerne fra dit lokale drev, kan du vælge ved at klikke på afkrydsningsfeltet.
- Når du er valgt, skal du klikke på Fjern filer knappen fra toppen.
- Du bliver muligvis nødt til at vente et par minutter eller deromkring for helt at slette midlertidige filer.
- Endelig skal du sørge for at genstarte din computer for at opdatere dit system.
2. Via Temp-mappe
Du kan manuelt åbne den midlertidige Windows-mappe og slette alle filerne en gang ad gangen. At gøre dette:
- Trykke Windows + R taster for at åbne Løb dialog boks.
- Skriv nu %Midlertidig% og ramte Gå ind at åbne op for Lokal Temp-mappe.

- Tryk derefter på Ctrl + A. nøgler til Vælg alle de midlertidige filer inde i mappen.
- Når alt er valgt, skal du blot trykke på Skift + Slet taster og klik på Ja for permanent at slette alle midlertidige filer.

Annoncer
- Men hvis nogle af de midlertidige filer ikke kan slettes, og du modtager Mappe i brug pop op-vindue, klik på 'Gør dette for alle aktuelle emner' afkrydsningsfelt og vælg Springe.
- Luk vinduet. Det er ikke nødvendigt at prøve at slette de ventende filer.
3. Via diskoprydning
- Åben File Explorer (denne pc) fra skrivebordet eller proceslinjen.
- Nu, Højreklik på den C: diskpartition > Vælg Ejendomme.

- Klik på Diskoprydning på den Generel fanen.
- Diskoprydningsvinduet åbnes for C: -drevet.
- Klik for at markere afkrydsningsfelterne, uanset hvad du vil fjerne, og fjern markeringen af det, du vil beholde længere.
- Til sidst skal du vælge Ryd systemfiler for at starte den midlertidige filfjerningsproces.
- Når du er færdig, skal du lukke vinduet og genstarte computeren for at ændre effekter.
Alternativt kan du fjerne midlertidige filer fra Windows 10 fra indstillingen Storage Sense.
4. Via Storage Sense
Windows 10-systemet er forudindlæst med en tjeneste kaldet 'Storage Sense' til automatisk at slette midlertidige filer fra dit lokale drev på en planlagt basis. Denne funktion er dog som standard slået fra. Derfor skal du tænde den, og derefter kan du manuelt tilpasse den til at fungere automatisk fra næste gang.
- Klik på Start-menu > Vælg Indstillinger (tandhjulsikon).
- Klik nu på System > Vælg Opbevaring fra venstre rude.
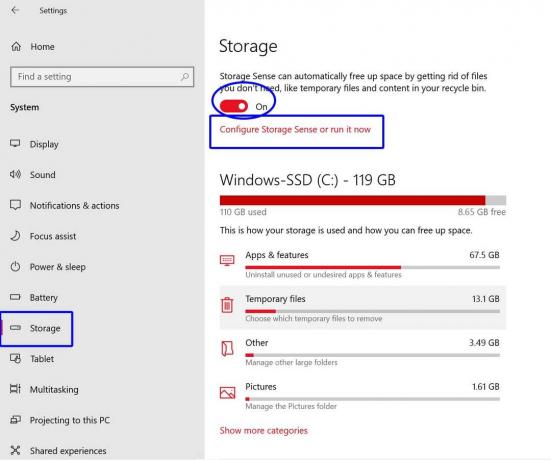
Annoncer
- Vælge Konfigurer Storage Sense, eller kør det nu.
- Hvis ikke aktiveret, tænde for det Opbevaringsfølelse skifte.
- Derudover kan du vælge tidsfrekvensen til Kør Storage Sense automatisk i baggrunden.
- Du kan også vælge tidsfrekvens for Midlertidige filer slettes automatisk.
- Hvis du vil rydde op i de midlertidige filer lige nu, skal du klikke på Rens nu knappen fra bunden af siden.
- God fornøjelse!
5. Via kommandoprompt
- Klik på Start-menu > Type cmd.
- Højreklik på den Kommandoprompt fra søgeresultatet.
- Vælg Kør som administrator og klik på Ja (hvis UAC anmoder om det).
- Når kommandopromptvinduet åbnes, skal du kopiere og indsætte følgende kommando og trykke på Gå ind at udføre det:

del / q / f / s% TEMP% \ *
- Denne kommando sletter alle Windows 10 midlertidige filer fuldstændigt.
Nu håber vi, at din systemhastighed forbedres, og noget af lagerpladsen også er gratis. Selvom du har tilstrækkelig ledig lagerplads til rådighed på din pc / bærbar computer, anbefales det altid at rydde op i temp- eller junk-filer for optimal ydeevne.
Det er det, fyre. Hvis du har spørgsmål, kan du kommentere nedenfor.



![Nem metode til at rodfæste Micromax Bharat 5 Infinity ved hjælp af Magisk [Ingen TWRP nødvendig]](/f/c8c0cd38f9f6f2060159676f5a1e8dae.jpg?width=288&height=384)