Sådan gemmes lydbeskeder på iPhone og iPad
Miscellanea / / August 04, 2021
Annoncer
I denne vejledning viser vi dig, hvordan du gemmer lydbeskeder på iPhone og iPad. iMessage er de-facto-appen til kommunikation i Apples økosystem, og grundene er der for alle at være vidne til. Det giver dig mulighed for nemt at sende tekst, stemme, fotos, vedhæftede filer, animojis osv på tværs af forskellige iPhone, iPad og Mac. På samme måde foretrækker mange brugere at sende lydbeskeder snarere end at handle i almindelige tekster. Ting fungerer dog lidt anderledes med disse stemmebeskeder i modsætning til at sige fotos og videoer.
Mens de to sidstnævnte er gemt på din enhed, gemmes disse lydbeskeder ikke automatisk. Når du først har trykket på afspilningsknappen, starter en to-minutters timer, hvorefter denne lyd er forsvundet for godt. Der findes dog en smidig metode, hvorigennem du kunne forhindre, at disse meddelelser automatisk slettes efter den nævnte tidsperiode. På samme måde kan du også gemme det lokalt på din enhed. I denne vejledning viser vi instruktionerne for dem begge. Så på den note, lad os fortsætte med guiden om, hvordan du gemmer lydbeskeder på iPhone og iPad.
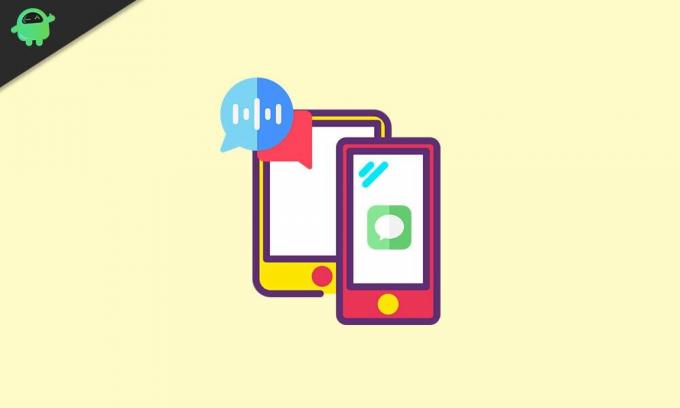
Indholdsfortegnelse
-
1 Sådan gemmes lydbeskeder på iPhone og iPad
- 1.1 Skift udløbsdato for lydmeddelelse
- 1.2 Gemme lydbeskeder i iMessage
- 1.3 Gemme lydbeskeder lokalt på din enhed
Sådan gemmes lydbeskeder på iPhone og iPad
Først og fremmest viser vi dig trinnene for at forhindre automatisk sletning af lydbeskeder. Når vi er færdige med det, viser vi dig, hvordan du permanent gemmer disse stemmebeskeder på din enhed. Følg med for at få de detaljerede instruktioner. '
Annoncer
Skift udløbsdato for lydmeddelelse
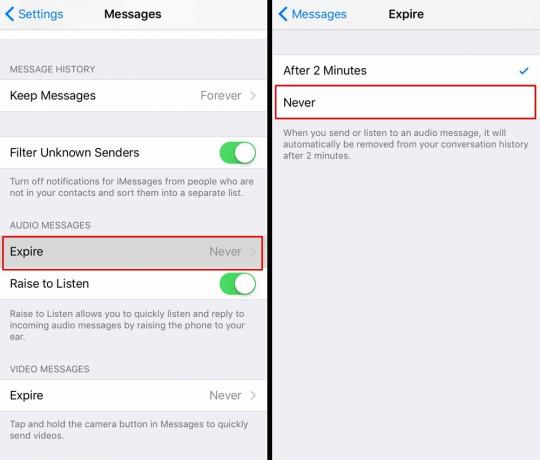
- Gå over til Indstillinger på din iPhone / iPad.
- Gå til Beskeder, og rul til sektionen Lydbeskeder.
- Inden for dette skal du vælge indstillingen Udløb.
- Som standard indstilles den til efter 2 minutter. Skift det til Aldrig.
Gemme lydbeskeder i iMessage
Nu når du modtager en lydbesked, ser du indstillingen Behold i nederste højre hjørne. Tryk på det, og derefter gemmes den tilknyttede stemmebesked. Da vi har ændret udløbsdatoen til aldrig, forsvinder disse noter ikke efter to minutter.
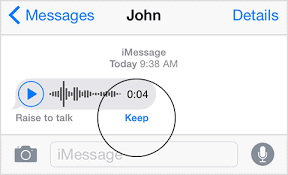
De gemmes dog ikke lokalt på din enhed, men de forbliver gemt inde i selve iMessage. Selvom det kan være tilstrækkeligt for nogle, er det måske ikke for flertallet. Så hvis du ønsker at gemme disse lydbeskeder lokalt på din enhed, er trinene lidt anderledes. Her er hvad der skal gøres i denne henseende.
Gemme lydbeskeder lokalt på din enhed
- Når og når du får en lydbesked på din iMessage, skal du trykke længe på den.
- Dette vil frembringe et sæt valgmuligheder, vælg Kopi. (Du vil også se en Save-indstilling, men det ser ud til at forårsage nogle få problemer, så hold dig kun med Copy).
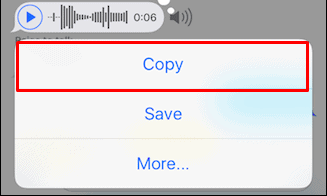
- Når du har valgt det, skal du gå over til det ønskede sted, hvor du vil gemme denne fil.
- Tryk nu langt ned i et tomt område i den mappe, og vælg Indsæt.
- Lydfilen gemmes nu i .caf-formatet (Core Audio Format).
Hvis du ønsker at spille det, skal du bruge Finder eller QuickTime-afspilleren (eller andre tredjepartsapps, der understøtter dette CAF-format). Nu kommer spørgsmålet om, hvorfor vi fortsatte med kopimuligheden i stedet for Gem. Nå, sidstnævnte ser ud til at forårsage en hel del problemer, især for brugere på iOS 12 eller nyere version. Før iOS 12, hvis du valgte Gem, ville den være blevet eksporteret til appen Voice Memos.
Annoncer
Det ser dog ikke ud til at fungere nu for mange brugere, hvilket fremgår af dette Apple diskussionsfora. Så fra nu af foreslår vi, at du fortsætter med selve Copy-Paste-metoden. På den note konkluderer vi guiden om, hvordan du gemmer lydbeskeder på iPhone og iPad. Hvis du stadig har spørgsmål, så lad os det vide i kommentarfeltet nedenfor. Afrunding, her er nogle Tips og tricks til iPhone, PC tip og tricksog Android Tips og trick at du også skal tjekke ud.



