Sådan ordnes Cng.sys fil, der mangler fejl på Windows 10?
Miscellanea / / August 04, 2021
Annoncer
Enhver Windows-systemfil er vigtig for, at operativsystemet fungerer korrekt. Hvis en fil mangler eller bliver ødelagt, har dit system problemer med at udføre de nødvendige opgaver. En bestemt systemfil, der bliver angrebet af vira meget, er cng.sys-filen. Filen cng.sys indlæses hver gang du tænder dit Windows-system. Men hvis du ser "cng.sys mislykkedes / mangler fejl" hver gang du tænder din pc, så er den fil enten beskadiget eller slettet fra dit system.
Et almindeligt problem, du vil støde på, når din cng.sys-fil mangler, er Blue Screen of Death. Nogle brugere fik gentagne gange Blue Screen of Death igen og igen, når de tændte for deres system. Skift til fejlsikret tilstand fra startmenuen fungerer som en midlertidig løsning for at fortsætte med at bruge systemet. Men for en permanent løsning bliver du nødt til at følge nedenstående vejledning. Her har vi listet alle mulige løsninger til at rette cng.sys-filfejlen. Så uden videre, lad os komme ind i det.

Indholdsfortegnelse
-
1 Sådan ordnes cng.sys-filen manglende / mislykket fejl på Windows 10?
- 1.1 Gendan til en tidligere version af Windows:
- 1.2 Scan hele dit system:
- 1.3 Installer eventuelle afventende opdateringer:
- 1.4 Kør en diskkontrol:
- 1.5 Kør SFC-scanningen:
- 1.6 Udfør en opstartsreparation:
- 1.7 Opdater dine drivere:
- 1.8 Brug systemet i fejlsikret tilstand:
- 1.9 Udfør en ren geninstallation af Windows:
Sådan ordnes cng.sys-filen manglende / mislykket fejl på Windows 10?
Årsagen bag manglende cng.sys-fil kan være et virusangreb, i hvilket tilfælde mere end bare cng.sys-filen holder op med at arbejde i dit system. Eller du har muligvis defekt hukommelse på grund af nogle sektorer i hukommelsen, der går dårligt. Der er også en chance for, at du muligvis har ikke-understøttet eller defekt hardware installeret i dit system. Eller måske har din registreringsdatabase nogle korrupte filer, eller dine drivere opdateres ikke. Dette er alle de mulige grunde til, at man måske står over for cng.sys-filfejlen. Men for at alt dette skal ske, skal dit system have været igennem en ændring for nylig. Det kan være en hardware- eller softwareændring.
Annoncer
Hvis du ikke er sikker på, hvad der kunne være muligt bag denne blå skærm af dødsfejl, så prøv alle nedenstående løsninger, den ene efter den anden. Utvivlsomt vil en af dem finde ud af tricket for dig.
Gendan til en tidligere version af Windows:
Som nævnt ovenfor vil du kun se cng.sys-fejlen på dit system, hvis den for nylig var gennemgået en ændring. Du har muligvis installeret en ny Windows-opdatering, og nu sidder du fast med dødens blå skærm. Du kan vende dit system tilbage til det, det var ved at gendanne alt til en tidligere version.
- Tryk og hold Windows-tast + X nede, og vælg "Indstillinger" på listen over muligheder.
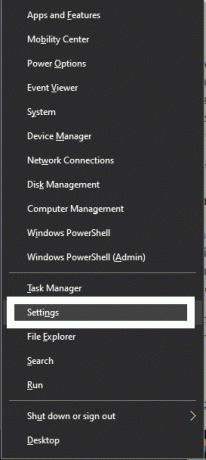
- Klik på "Opdateringer og sikkerhed."
- Klik derefter på "Recovery".
- Klik på "Kom godt i gang" under "Gå tilbage til den tidligere version af Windows 10".
- Følg instruktionerne på skærmen, og fuldfør processen med at gå tilbage til en tidligere version af Windows.
Denne metode løser problemet med det samme, hvis du begyndte at stå over for problemerne efter en Windows Update. Men for at kunne bruge denne funktion skal du prøve denne metode inden for 10 dage efter installation af den nye opdatering. 10 dage senere fungerer denne metode slet ikke, og "Kom godt i gang" bliver mørklagt. Så hvis du allerede er forbi de første 10 dage, skal du gå videre til den næste løsning, der er nævnt nedenfor.
Scan hele dit system:
Vi har nævnt ovenfor, at en af grundene til, at cng.sys muligvis forsvinder, er på grund af et virusangreb. Så hvis du tror, at dit system er inficeret, skal du udføre en komplet systemscanning for infektion. Vi foreslår, at du bruger et antivirusprogram med de nyeste opdateringsdefinitioner installeret på det. Forældede definitioner betyder kun, at dit antivirusprogram ikke opdager nogen ny slags vira. Gå heller ikke til en hurtig scanning. Gå i stedet for en komplet systemscanning, da en hurtig scanning springer over mange datasektioner for at holde scanningen minimal. Nogle gange springer det endda systemfiler over, hvilket er noget, vi ikke ønsker.
Annoncer
Hvis scanningen ikke afslører nogen infektion, skal du gå videre til den næste mulige løsning.
Installer eventuelle afventende opdateringer:
Windows frigiver nybyggeri eller versioner af Windows 10 nu og da for at holde systemet fejlfrit og fejlfrit. Så hvis du har downloadede opdateringer, der afventer installation, eller endnu ikke har downloadet den nyeste version, skal du downloade den med det samme og installere den nyeste version på dit system. Hvis det var en fejl, der forårsagede denne fejl på dit system, bliver den udslettet, og du vil kunne bruge dit system som du normalt gør.
Hvis du allerede bruger den nyeste version, eller opdateringen ikke løste problemet, kan du prøve den næste løsning, der er nævnt nedenfor.
Kør en diskkontrol:
Du skal også udføre en diskkontrol på den disk, der har alle dine Windows-filer. Normalt installerer vi Windows-filerne på Disk C.
Annoncer
- Højreklik på den disk, hvor du har installeret din Windows 10.
- Vælg "Egenskaber".
- Klik på fanen "Værktøjer".
- Klik på "Kontroller" -knappen under "Fejlkontrol".

- Klik på “Scan drev”, og følg derefter instruktionerne på skærmen for at fuldføre scanningen.

Hvis fejlkontrolprocessen ikke løser din cng.sys fejl, skal du gå videre til den næste potentielle løsning.
Kør SFC-scanningen:
Systemfilkontrol er en hurtig scanning, der kontrollerer, om alle Windows-systemfiler på dit system fungerer fint. Hvis der mangler en fil i din mappe, eller måske er filen beskadiget, vil systemfilkontrollen forsøge at rette den for dig.
- Klik på søgefeltet og se efter "Kommandoprompt". Når det vises i resultaterne, skal du klikke på "Kør som administrator."
- Klik på Ja, når UAC-pop op-vinduet vises.
- I kommandopromptvinduet skal du indtaste “sfc / scannow” og trykke på Enter-tasten.

Når processen er afsluttet, skal du kontrollere, om du får den samme cng.sys-fil manglende fejl igen. Hvis du får fejlen, så prøv den næste løsning.
Udfør en opstartsreparation:
Hvis du har installeret en ny applikation eller måske ny hardware, og du er vidne til fejlen efter det, skal du afinstallere det program eller fjerne det stykke hardware med det samme. Og udfør derefter opstartsreparationen fra menuen "Avancerede startindstillinger".
- Genstart computeren.
- Når systemet starter opstart igen, skal du trykke på F8-knappen kontinuerligt, og det åbner menuen Avancerede startindstillinger.
- Vælg nu "Reparer din computer."
- Til sidst skal du klikke på “Startup Repair” og derefter følge instruktionerne på skærmen for at fuldføre processen.
Hvis systemreparationen ikke gør dig ret, skal du gå videre til den næste løsning, der er nævnt nedenfor.
Opdater dine drivere:
Forældede drivere er årsagen til mange Windows-systemfejl. At få en blå skærm med dødsfejl er almindelig, hvis du har problemer med dit systems driverfiler. Så du er nødt til at opdatere hver driver, som du føler er forældet. For at opdatere driverne kan du enten bruge et tredjepartsprogram, der scanner alle dine drivere og installerer en ny version af det, hvis det er derude. Eller du kan manuelt vælge at opdatere driverne efter hinanden ved at åbne vinduet "Enhedshåndtering" i Windows.
- Tryk og hold Windows-tast + X nede, og vælg "Enhedshåndtering" på listen over muligheder.
- Dobbeltklik på en hvilken som helst kategori i vinduet Enhedshåndtering for at udvide den.
- Højreklik på en af underkategorierne og klik på "Opdater driver."

- Følg instruktionerne på skærmen for at fuldføre installationen af de nye drivere.
Når du er færdig med at opdatere dine drivere, hvis du stadig støder på den manglende cng.sys-fil, skal du prøve den næste løsning.
Brug systemet i fejlsikret tilstand:
Brug af et Windows-system i fejlsikret tilstand begrænser dets funktionalitet. Når dit system indlæses i fejlsikret tilstand, fungerer de fleste af dine driverfiler ikke, og dine standardindstillinger ignoreres også. Så hvis du ser cng.sys-filen mangler igen og igen, skal du genstarte din pc i fejlsikret tilstand. Hvis det indlæses korrekt denne gang, har du indsnævret din sandsynlige årsag til en defekt driver. I så fald skal du afinstallere den specifikke driver for at rette fejlen.
For at starte dit system i fejlsikret tilstand,
- Tryk og hold Windows-tast + X nede, og vælg "Indstillinger" på listen over muligheder.
- Klik på "Opdateringer og sikkerhed."
- Klik derefter på "Recovery".
- Klik på "Genstart nu" under Avanceret opstart.
- Dit system starter genstart med det samme.
- Når det er startet op, skal du vælge "Fejlfinding" på siden Vælg en indstilling.
- Klik derefter på "Avancerede indstillinger."
- Vælg Startup Settings efter det, og klik derefter på knappen Genstart.
- Når din computer genstarter, vises en liste med muligheder med tal.
- Du vil se mulighed 4 som fejlsikret tilstand. Tryk på 4-tasten, så starter dit system op i fejlsikret tilstand.
Som forventet, hvis du ikke ser cng.sys-filfejlen, mens dit system er i fejlsikret tilstand, er det bestemt en defekt enhed eller driver, der forårsager problemet. Find den pågældende enhed ved at gå ind i vinduet Enhedshåndtering.
- Tryk og hold Windows-tast + X nede, og vælg "Enhedshåndtering" på listen over muligheder.
- Dobbeltklik på en hvilken som helst kategori i vinduet Enhedshåndtering for at udvide den. Denne særlige fejl opstår hovedsageligt på grund af grafikdriverne. Så åbn skærmadapterkategorien, og kontroller, om der er et udråbstegn ved siden af dine drivere.
- Hvis der er en, skal du højreklikke på den og vælge Afinstaller.
- Efter afinstallation af den problematiske driver skal du genstarte dit system og downloade driveren fra producentens officielle hjemmeside igen. Denne gang skal du sørge for, at driveren er korrekt installeret, og at der ikke er noget udråbstegn ved siden af det i vinduet Enhedshåndtering.
For at afslutte sikker tilstand,
- Tryk og hold Windows-tast + X nede, og vælg "Kør" fra listen over muligheder.
- I dialogboksen Kør skal du indtaste “msconfig” og trykke på Enter-tasten.
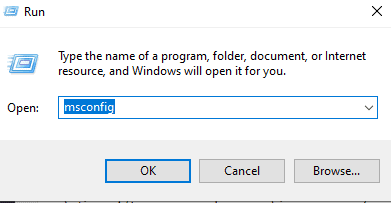
- Et pop op-vindue vises. Klik på fanen Boot.
- Fravælg "Safe Mode" under fanen Boot, og klik på Ok.
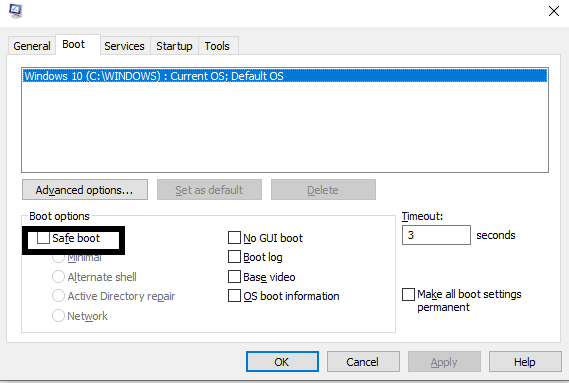
- Genstart nu din computer, og den indlæses normalt.
Hvis selv dette ikke løser dit problem, mangler du sandsynligvis nogle af de vigtige Windows-systemfiler. I så fald er den eneste mulighed, du har, at geninstallere Windows på din computer.
Udfør en ren geninstallation af Windows:
Når enhver anden løsning mislykkes, er Windows-geninstallation den eneste mulighed, der er tilbage hos dig. Før du geninstallerer alle systemfiler, ville det være bedst at tage backup af noget, der er vigtigt for dig. Tilslut en ekstern lagerenhed, og flyt alt vigtigt for dig fra systemdrevet til det eksterne drev. Hvis opstart normalt ikke giver dig mulighed for at tage backup, skal du starte i Safe Mode nævnt ovenfor i den tidligere løsning. Når du er færdig med at lave en kopi af alt det nødvendige til din eksterne enhed, skal du indsætte en bootbar cd eller et USB-drev i din computer. Genstart din computer, og Windows-installationen overtager dit system. Følg instruktionerne på skærmen, og formater hele dit systemdrev. Efter formatering skal du fortsætte med processen og afslutte Windows-installationen.
Windows geninstallation vil betyde, at du bliver nødt til at konfigurere alt, som du gjorde, da du første gang fik Windows i dit system. Det vil tage et stykke tid at få dit system konfigureret tilbage til det, det var, før fejlen dukkede op. Du bliver naturligvis nødt til at geninstallere alle drivere og programmer igen, da formatet sletter alt, hvad der er installeret på dit system. Når det er gjort, kan du fortsætte med at bruge din pc som du normalt gør.
Så det handler om at rette cng.sys-filen mangler / mislykkedes fejl i Windows 10. Hvis du har spørgsmål eller spørgsmål til denne artikel, skal du kommentere nedenunder, så vender vi tilbage til dig. Sørg også for at tjekke vores andre artikler om iPhone tip og tricks,Android tip og tricks, PC tip og tricksog meget mere for mere nyttig information.



