Sådan aktiveres dvaletilstand i Windows 10 ved hjælp af kommandoprompt
Miscellanea / / August 04, 2021
Annoncer
Dvaletilstand er en tilstand af computer eller bærbar computer, hvor du kan gemme dit arbejde, så når du åbner det efter uger eller måneder, ser det ud som det samme. Der er en indbygget opsætning til dvaletilstand, men i tilfælde af at du vil aktivere det på Windows 10 ved hjælp af kommandoprompt, her er hvordan du kan gøre det.
Dvaletilstand giver dig mulighed for at gemme dit arbejde og genoptage det senere, som om pc'en aldrig blev slukket. Du kan sætte din computer i dvale, hvilket er et lavt strømforbrugstilstand. Men det er kun fint, hvis du har strømmen tilsluttet. Hvis du vil have noget for at få det til at genoptage dit arbejde, selv efter at du har slukket for strømmen, er Dvaletilstand vejen at gå.
Dvaletilstand er som standard deaktiveret fra menuen i Windows 10. Du kan dog aktivere det fra strømkonfigurationsindstillingen i kontrolpanelet. Men du kan også gøre det fra kommandoprompten også, hvilket er meget let og simpelt. Så i denne artikel, lad os se, hvordan du kan aktivere dvaletilstand fra kommandoprompten.

Annoncer
Indholdsfortegnelse
-
1 Sådan aktiveres dvaletilstand på Windows 10 ved hjælp af kommandoprompten?
- 1.1 Aktiver eller deaktiver dvaletilstand fra CMD
- 1.2 Aktivere eller deaktivere fra Kontrolpanel
- 1.3 Sikker dvale
- 2 Konklusion
Sådan aktiveres dvaletilstand på Windows 10 ved hjælp af kommandoprompten?
Dvaletilstand kopierer alle data i RAM'en til den lokale harddiskfil kaldet hiberfil.sys i Windows og lukker pc'en ned. Før den lukkes, foretager den alle de nødvendige ændringer, som den har brug for for at huske, at systemet er i dvaletilstand. Så når du genstarter pc'en, ved windows, at der er en dvaletilstand, så det begynder at overføre alle data på filen til RAM og logger dig ind. Dette får systemet til at genoptage fra det sted, hvor du slap i stedet for at starte forfra.
Dvaletilstand skriver til en fil “Hiberfil.sys” placeret i C: drevet. Så inden du går i dvale, skal du sørge for, at du har mere lagerplads end din RAM-kapacitet. For eksempel, hvis du har installeret 8 GB RAM på dit system, skal du mindst have 8 GB lagerplads på dit C-drev. Ellers mislykkes processen.
Aktiver eller deaktiver dvaletilstand fra CMD
Følg blot disse trin for at aktivere eller deaktivere dvaletilstand på Windows 10 ved hjælp af kommandoprompten.
- Klik på start og søg efter CMD.
- Højreklik nu på resultatet, og vælg "Kør som administrator."

- Klik på Ja, og angiv din administratoradgangskode, hvis du bliver bedt om det.
- Skriv nu på kommandoen på anmodningen, og tryk på Enter.
powercfg.exe / dvale til
- Nu for at slukke for det skal du udstede denne kommando i stedet.
powercfg.exe / dvale fra
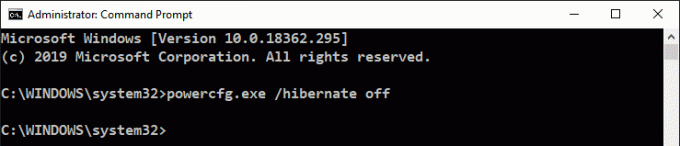
Det er det. Hvis du har aktiveret indstillingen, vises dvaletilstanden i strømmenuen. Hvis du har deaktiveret ved hjælp af dette trin, skal menuen forsvinde.
Annoncer
Aktivere eller deaktivere fra Kontrolpanel
Selvom du også kan gøre det fra GUI-kontrolpanelet, virker denne metode lidt lang, men det vil være godt, hvis du kender begge metoder.
- Åbn Kør-boksen ved hjælp af Windows-tasten + R-tasten.
- Type Powercfg.cpl og tryk Enter.
- Klik på Vælg, hvad tænd / sluk-knapperne gør.
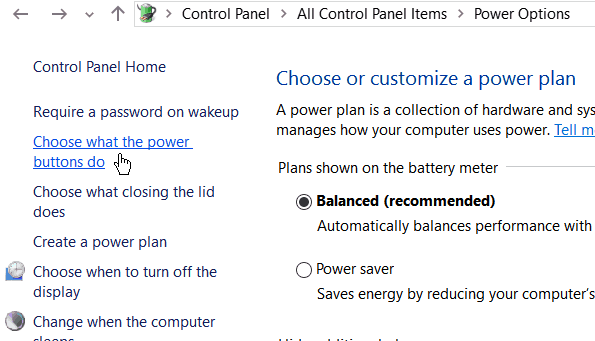
- Klik nu på Skift indstillinger, der i øjeblikket ikke er tilgængelige.

- Fra menuen skal du rulle ned til sidste og aktivere Dvale og gem ændringer.

Det er det. Nu kan du se dvaletilstanden vises i strømmenuen. Du kan dvale dit system derfra.
Sikker dvale
Dvaletilstand er sejt. Men nogle gange kan du stå over for nogle problemer, hvis du ikke dvale ordentligt. Så her er nogle tip, du kan bruge til at undgå systemnedbrud.
- Opbevaring, som nævnt ovenfor, skal være mere end din RAM-kapacitet.
- Fjern alle uønskede enheder, der er tilsluttet, og de kan forårsage et systemnedbrud efter genoptagelse af dvaletilstand.
- Luk så mange apps som muligt for at gøre det let at dvale og genoptage. Dette gør dvale-processen hurtigere.
Konklusion
Som du kan se, er det meget let at aktivere dvaletilstand på din Windows 10-pc. Du kan gøre det ved hjælp af en enkelt kommando. Selvom du foretrækker det, kan du aktivere det samme fra GUI ved hjælp af kontrolpanelet. Så det er bare din præference for, hvordan du ønsker at tilpasse dit system. Jeg anbefaler personligt cmd-metoden, da den er meget hurtig og nem. Sørg også for at følge tipene i denne artikel for at undgå systemnedbrud efter genoptagelse fra dvaletilstand.
Editorens valg:
- Sådan ordnes YourPhone.exe høj CPU-brug
- Sådan geninstalleres Microsoft Store-appen i Windows 10
- Upload og slet videoer på YouTube?
- Fix RESSOURCE IKKE EJT fejl i Windows 10?
- Sådan skjules eller vises et dias i Microsoft PowerPoint?



