Hvordan oprettes et team med Microsoft Teams-grupper?
Miscellanea / / August 04, 2021
Annoncer
Ligesom de andre Microsoft Apps er Microsoft Teams også stærkt afhængige af andre Microsoft-applikationer og -tjenester. Hvis du ikke har en konto på disse andre applikationer, eller hvis du ikke abonnerer på dem, ville det ikke være så effektivt at bruge Microsoft Teams. Nu til oprettelse af et team i Microsoft Teams har du to muligheder. Du kan enten vælge at oprette et hold fra bunden eller oprette det fra en gruppe.
Som nævnt ovenfor fungerer Microsofts apps og tjenester sammen. Så den "gruppe", der henvises til her, er en gruppe, der kan oprettes i Microsoft 365. Og for selv at bruge det til at oprette teams i Microsoft Teams skal du have et Microsoft 365-abonnement, der inkluderer Microsoft Teams. Du kan derefter tilføje personer fra disse grupper. Her i denne artikel vil vi se på, hvordan man kan oprette et Microsoft Teams-team. Så uden yderligere ado, lad os komme ind i det.
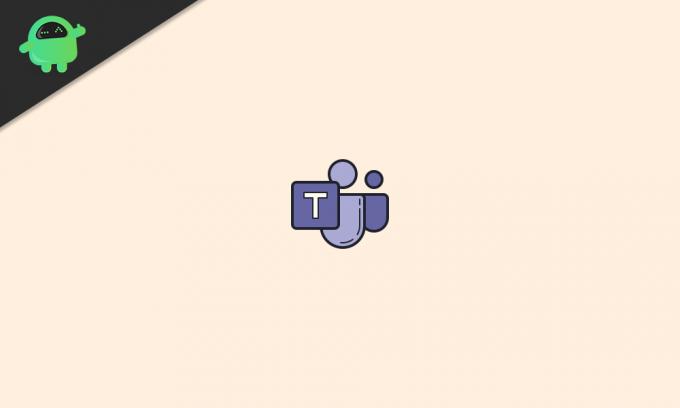
Indholdsfortegnelse
-
1 Hvordan oprettes et team i Microsoft Teams?
- 1.1 Oprettelse af en Microsoft 365-gruppe:
- 1.2 Oprettelse af et Microsoft Teams-team ved hjælp af Microsoft 365-gruppen:
- 1.3 Oprettelse af et Microsoft-team fra bunden:
Hvordan oprettes et team i Microsoft Teams?
Hvis du er ny hos Microsoft Teams, og du ikke engang har en gruppe i Microsoft 365, hvorfra du kan oprette teams, skal du følge nedenstående vejledning.
Annoncer
Oprettelse af en Microsoft 365-gruppe:
For at oprette en Microsoft 365-gruppe skal du først have adgang til admin-kontoen. Denne proces kræver adgang til Microsoft 365 admin center, og man kan kun gøre det med admin-kontoen.
- Start din webbrowser, og brug Microsoft 365s loginoplysninger til admin-konto på Microsoft 365-siden for at åbne admin-kontoen.
- Gå derefter til admin-centret.
- På venstre side af dit vindue vil du se Grupper. Udvid det.
- Klik nu på "Aktive grupper" og klik derefter på "Tilføj en gruppe."
- Et panel åbnes og beder dig om den type gruppe, du vil oprette. Vælg Microsoft 365.
- Giv det et navn og en beskrivelse af dit valg.
- Tilføj derefter en ejer til denne gruppe. Du bliver nødt til at tilføje mindst en ejer, og denne ejer kan kun tilføjes fra eksisterende brugere. Vi har beskrevet tilføjelse af brugere i det næste afsnit. Som skaberen bliver du som standard ejer af gruppen. Men du kan ændre det ved at føje andre til denne gruppe og indstille dem som ejer.
- Derefter vil du se muligheden for at oprette en e-mail til denne gruppe. Sæt det op.
- Aktivér derefter indstillingen "Opret et team til denne gruppe".
- Klik til sidst på "Opret gruppe", så oprettes den med succes.
Tilføjelse af brugere til en Microsoft 365-gruppe:
- Åbn Microsoft admin center i din browser.
- Udvid "Brugere".
- Klik nu på "Aktive brugere" og klik derefter på "Tilføj en bruger."
- Vælg "Single User" eller "Multiple User", afhængigt af antallet af brugere, du vil føje til din gruppe.
- Tildel en licens og rolle til den bruger, du lige har tilføjet.
- Klik på "Afslut tilføjelse", og du er færdig.
Tilføjelse af medlemmer til en Microsoft 365-gruppe:
- Åbn Microsoft admin center i din browser.
- På venstre side af dit vindue vil du se "Grupper". Udvid det.
- Klik nu på "Aktive grupper."
- Vælg den gruppe, som du vil tilføje medlemmer til.
- Klik på fanen "Medlemmer".
- Klik på "Se alle og administrer medlemmer."
- Klik derefter på "Tilføj medlemmer."
- Indtast navnet på den bruger, du tidligere har føjet til gruppen.
- Klik på "Gem".
Når du har tilføjet de krævede medlemmer til din gruppe, er du nu klar til at oprette et Microsoft Teams-team ved hjælp af alle medlemmerne fra din Microsoft 365-gruppe.
Oprettelse af et Microsoft Teams-team ved hjælp af Microsoft 365-gruppen:
For at oprette et Microsoft Teams-team fra en Microsoft 365-gruppe skal du følge nedenstående trin.
- Åbn Microsoft Teams i din browser, og log ind med den admin-konto, du brugte til at oprette gruppen i Microsoft 365.
- Klik på fanen "Teams" i venstre side af vinduet.
- Klik på "Deltag i eller opret et team."

- Klik derefter på "Opret team" og vælg "Opret fra... gruppe eller hold. ”
- Vælg "Microsoft 365-gruppe" på den næste side, og vælg derefter den gruppe, du oprettede på Microsoft 365.
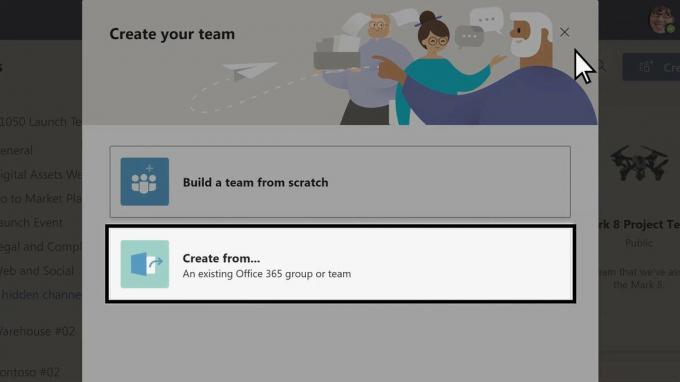
Annoncer
Der oprettes derefter et Microsoft Teams-team, og alle medlemmerne, der er til stede i denne gruppe, føjes automatisk til teamet.
Oprettelse af et Microsoft-team fra bunden:
Som nævnt i starten er der to måder at oprette et Microsoft Teams-team på. Og som en bonus giver vi dig en guide til oprettelse af et team ved hjælp af den anden metode.
- Åbn Microsoft Teams i din browser, og log ind med dine loginoplysninger.
- Klik på fanen "Teams" i venstre side af vinduet.
- Klik på "Deltag i eller opret et team."
- Klik derefter på "Opret team" og vælg "Byg et hold fra bunden."
- Vælg derefter, om du vil gøre holdet privat, offentligt eller organisatorisk. Den indstilling, der dækker hele organisationen, giver alle i din organisation mulighed for automatisk at deltage.

- Giv teamet et navn og en beskrivelse efter eget valg.
- Klik derefter på "Opret".

Annoncer
- Dernæst har du inviteret folk til at deltage. Hvis du vil tilføje nogen, der ikke er i din organisation, kan du bruge deres e-mail-adresse til at sende dem et invitationslink direkte. Folk tilføjede dog e-mail-adresser tilføjes til teamet som gæst.
- Klik på Tilføj, og du er færdig.
Så snart disse tilføjede brugere accepterer invitationen, føjes de til dit team. Da du er holdets skaber, er du også som standard ejer af holdet. Hvis du ønsker at give ejerskab til et andet medlem, kan du gøre det, når de bliver medlem af teamet. At være ejer kommer dog med privilegier. For eksempel er det kun en ejer, der kan invitere folk, der ikke er i organisationen via e-mails, kun en ejer kan oprette kanaler og mere.
Du kan også bruge den samme gruppe til at tilføje flere hold i fremtiden. Så alt om oprettelse af et team med Microsoft Teams-grupper. Hvis du har spørgsmål eller spørgsmål til denne artikel, skal du kommentere nedenunder, så vender vi tilbage til dig. Sørg også for at tjekke vores andre artikler om iPhone tip og tricks,Android tip og tricks, PC tip og tricksog meget mere for mere nyttig information.


![Sådan installeres lager-ROM på Irbis TZ881 [Firmware-fil]](/f/7d736f53aff00d7ce438ee5ee3dd095a.jpg?width=288&height=384)
