Sådan synkroniseres lyd og video i Adobe Premiere Pro?
Miscellanea / / August 04, 2021
Annoncer
Videoredigering er et af de hårdeste job derude, men alligevel meget kreativt og tidskrævende. Hvis du nogensinde har redigeret en video med løsrevne lydfiler, bliver det meget problematisk at synkronisere lyd og video i Adobe Premiere Pro. Jeg bruger altid utallige timer på at gøre det, indtil jeg stødte på nogle tricks til at gøre det med det samme på ingen tid. Her kan du også gøre det:
Det bliver hovedpine for indholdsskabere eller redaktører, når de ikke kan synkronisere lyd og video. Men når det kommer til optagelse af lyd, videoproduktion osv., Er Adobe Premiere Pro den bedste løsning derude på markedet. Adobe Premiere Pro er en tidslinjebaseret videoredigeringsapplikation udviklet og udgivet af Adobe Systems.
Det er længe siden Adobe Premiere Pro blev frigivet, men mange brugere er ikke helt fortrolige med funktioner som Synkronisering af lyd og video. Dette fører os til lukningen af at bringe en artikel op, der hjælper brugere med at synkronisere lyd og video i Adobe Premiere Pro.
I Adobe Premiere Pro, mens du optager video, er det væsentlige, der kommer til at tænke på, at synkronisere lyd. Denne proces er dog ikke så kompliceret, og med et par specielle tip kan du gøre det med det samme ved hjælp af indbyggede funktioner. Du skal bare følge de enkle trin, som jeg vil fortælle dig.
Annoncer

Indholdsfortegnelse
-
1 Sådan synkroniseres lyd og video i Adobe Premiere Pro?
- 1.1 Metode 1: Synkronisering af lyd og video manuelt
- 1.2 Metode 2: Fletning af klip for at synkronisere lyd og video
- 1.3 Metode 3: Synkronisering af klip på tidslinjen
- 2 Konklusion
Sådan synkroniseres lyd og video i Adobe Premiere Pro?
Heldigvis har vi tre metoder, hvormed du blot kan synkronisere lyd og video i Adobe Premiere Pro. Hver metode har sit eget formål, men den manuelle proces kan være den vigtigste at lære.
Har du nogensinde set en video, hvor lyden ikke nøjagtigt matches med videoen? Dette problem opstår generelt på grund af dårlig synkroniseret lyd, som virker meget frustrerende og ødelægger din seeroplevelse. Heldigvis har vi løsninger til dig til at løse dette problem.
Metode 1: Synkronisering af lyd og video manuelt
Den første og fremmeste ting er at finde din lyd og video i dine mediebakker.

Annoncer
For at gøre dette skal du synkronisere optagelserne fra dit kamera eller din smarte enhed sammen med din eksterne lydenhed. Træk dem bare på tidslinjen for Adobe Premiere Pro for at se toppe fra Slate. Det bliver sværere, hvis du ikke har noget referencepunkt for din lyd, f.eks. Klappbræt eller håndklap.
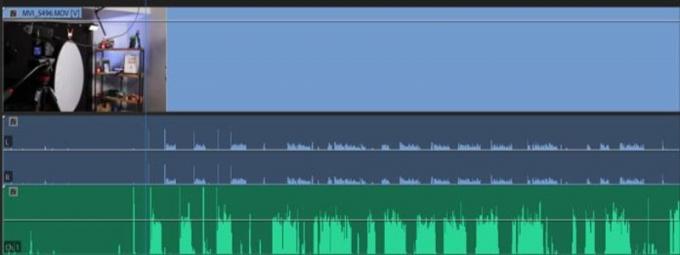
Din interne kameralyd og eksterne lyd vises henholdsvis som blå og grøn lyd. Hvis du vil bruge din interne kameralyd som et referencepunkt for din eksterne lyd, skal du blot trække den nederste lyd manuelt for at matche den øverste lyd perfekt.

Annoncer
Derefter skal du afspille videoklippet for at sikre, at de synkroniseres korrekt. Nu, når du er tilfreds med dine videoklip, skal du slette bundkameraets lyd.
Nu skal du gruppere eller linke videoen og lyden for at sikre, at du ikke synkroniserer lyden.
Metode 2: Fletning af klip for at synkronisere lyd og video
Fusioneringsprocessen giver dig mulighed for at vælge medier i de skraldespande, du vil linke. Dette hjælper med at synkronisere op til 16 lydklip i en enkelt video. Så lad os se trinene til fletning af klip til synkronisering af lyd og video.
Fletning af klip til synkronisering af lyd og video er ikke særlig hårdt. Du skal bare holde Styring på din pc, og vælg de to videoklip, du vil flette.

Nu åbnes en rullemenu med et par muligheder sammen med Flet klip mulighed. Klik på den.
Derefter åbnes et nyt vindue, der indeholder indstillinger relateret til Flet klip. Derfra skal du vælge Lyd valgmulighed, og tryk på OK-knappen.

Nu vil Adobe Premiere Pro automatisk analysere videoklippens lyd med ekstern lyd og se efter ligheder.
I mit tilfælde var det clapboard-hit, og derefter synkroniseres det automatisk videoklippene. Du vil dog se en ny fil, hvor du kan importere dine medier i menuen Flet klip.

På samme tid skal du trække det nye Flettede klip på din tidslinje. Vi anbefaler, at du vælger Fjern Audio AV Clip mulighed. Dette fjerner den interne lyd og bruger den eksterne lyd, så vi ikke behøver at fjerne den manuelt.
Metode 3: Synkronisering af klip på tidslinjen
Synkronisering af klip fra din tidslinje svarer til fletningsklipene, som automatisk inspicerer din eksterne optageenheds lyd. Synkroniseringsmetoden giver dig dog mulighed for at bruge flere kameraer til at optage videoer i en enkelt scene. Så lad os se, hvordan du synkroniserer klip på tidslinjen.
Først og fremmest skal du trække den eksterne lyd til din tidslinje. Vi anbefaler dig at sætte lyden på spor 1 og øjeblikkeligt låse den, så du kan vedhæfte flere kameravinkler over den. Anbring nu deres lyd under den lyd, du vil tilføje.

Nu skal du låse den eksterne lyd op. Tryk derefter på Kontrol + A. at vælge alle videoklipene og højreklikke på det for at åbne rullemenuen og vælge indstillingen Synkroniser.
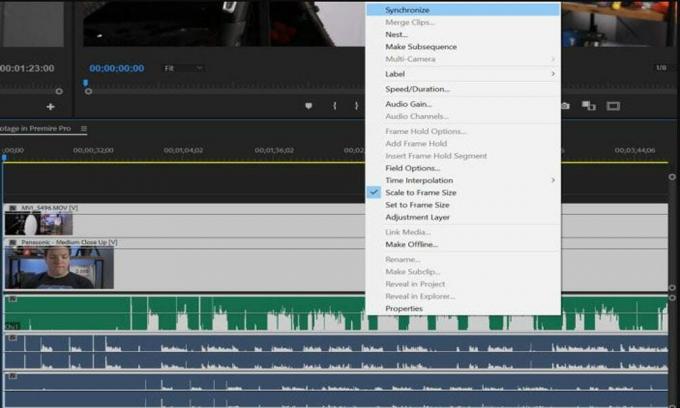
Derefter skal du, svarende til Fletning af klip, vælge lyden, og derefter synkroniserer Adobe Premiere Pro automatisk lyden til den eksterne lyd.
Vent nu, indtil synkroniseringsprocessen er afsluttet. Det er det! Nu kan du fjerne den interne kameralyd og har også mulighed for at synkronisere flere videoklip til en lydkilde.
Konklusion
For at synkronisere lyd og videoer i Adobe Premiere Pro skal du bare følge de enkle og nemme tricks, som vi allerede har nævnt ovenfor. Hvis du ikke kan synkronisere lyd og video med Adobe Premiere Pro's hjælp, kan du prøve et andet alternativ såsom flertal-øjne. Der er også mange tredjepartsudvidelser eller plugins tilgængelige. Men jeg er sikker på, at du vil være i stand til at trække dette ud med de indbyggede værktøjer, hvis du følger denne procedure trin for trin.
Editorens valg:
- Sådan ordnes Cng.sys fil, der mangler fejl på Windows 10?
- Fix: Adobe Premiere eksporterer ikke video
- Sådan rettes Adobe InDesign manglende plugins-fejl
- Sådan fjernes lyd fra video på Windows og Mac
- Wondershare VidAir: The Outright Online Video Editor



