Sådan ændres ikonet for en genvej i Windows 10
Miscellanea / / August 04, 2021
Annoncer
I Windows 10 er der en funktion, hvor du kan tilpasse udseendet på dine vinduer. Denne funktion er nyttig, når du ikke kunne lide den originale forudinstallerede ikonpakke af Windows 10. Det ser ud til at være svært for enhver bruger at ændre ikonet for en genvej i Windows 10. Hvis du også ønsker at tilføje et unikt touch til din Windows 10-enhed eller pc, så er du på det rigtige sted. I dag har vi en guide med os om, hvordan du ændrer ikonet for en genvej i Windows 10.
Denne funktion er dog i øjeblikket tilgængelig for dem, der opdaterede deres pc til Windows 10. november 2019-opdatering eller senere. Desværre, hvis du har en ældre version af Windows 10, er der ingen måde at ændre genvejsikonet i Windows 10. Så gå og tjek først din Windows 10-opbygning, og hvis der er nogen opdatering tilgængelig, opdater den derefter.
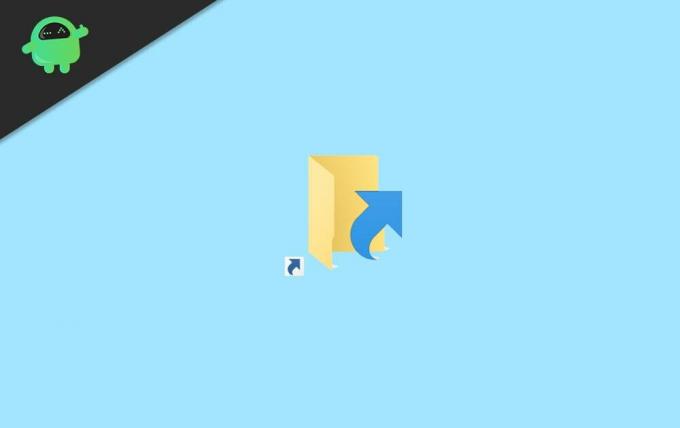
Indholdsfortegnelse
-
1 Skift ikon for en genvej i Windows 10?
- 1.1 Find ikoner til din genvej
- 1.2 Skift ikonet for en genvej til en fil, app, mappe eller et program
- 1.3 Fjern genvejspilen
- 1.4 Upload dit eget ikon til en genvej
- 2 Konklusion
Skift ikon for en genvej i Windows 10?
Hvis du er nysgerrig efter at ændre ikonet for en genvej i Windows 10, skal du følge nedenstående retningslinjer: -
Annoncer
Find ikoner til din genvej
Ikoner, du bruger til dine genveje, kan gemmes i forskellige filtyper.
- .ico - Det er et af de mest kendte filformater, der bruges til ikoner i Windows, og gemmer kun et ikon.
- .exe - Denne fil kan integreres i eksekverbare filer i et program, og den gemmer et eller flere ikoner.
- .dll - I alle filer (dynamisk linkbibliotek) er et sæt ikoner indlejret og gemmer et eller flere ikoner.
Et par .exe- og .dll-filer gemmer muligvis ikoner afhængigt af deres udvikler, hvordan de blev oprettet. Samtidig indeholder .ico-filerne altid et ikon. Hvis du føler, at de forudinstallerede ikoner ikke ser ud som du vil, kan du downloade en anden - mere om downloadede ikoner i slutningen af denne artikel.
Skift ikonet for en genvej til en fil, app, mappe eller et program
- Først og fremmest skal du oprette din genvej og højreklikke på den.
- En kontekstmenu åbnes, så hvad du skal gøre er blot at klikke på egenskaber.
- Klik nu på genvejsfanen, så får du vist et ikon til ændring af indstilling. Klik på den.
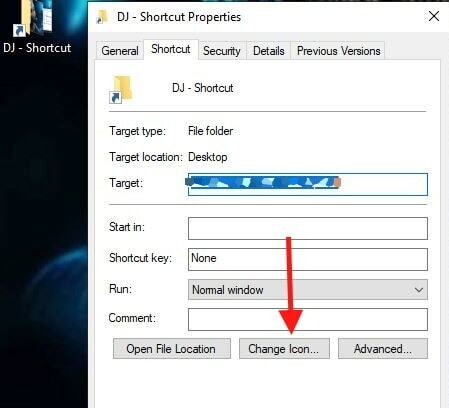
- Derefter åbnes et ændringsikonvindue, du vil se alle tilgængelige ikoner i en af dine Windows 10s DLL-filer.
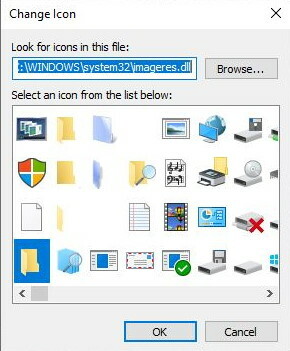
- Vælg ikonet fra listen efter eget valg. Wnår du er færdig med dette, skal du blot klikke på OK.
- Nu ser du, at ikonet erstatter med dit gamle ikon i vinduet med genvejsegenskaber. Tryk på OK og derefter på Anvend.

- Det er det; nu vil du se, at din genvejs ikon nu er ændret.
Fjern genvejspilen
Uanset hvilket ikon du vælger, har du altid et pilikon, der repræsenterer at det er en genvej. I en tidligere version af Windows 10 bygget, var det muligt at ændre det med Windows-registreringsdatabasen. Men den seneste version af Windows 10 tillader ikke brugere at fjerne dette ikon.

Der er dog tredjepartssoftware, der nemt kan fjerne genvejspilen. Et sådant program, der tilbyder denne service, er
Ultimate Windows Tweaker4.7.1. Med denne software kan du nemt fjerne genvejspilen samt ændre filikoner.
Annoncer
Upload dit eget ikon til en genvej
Hvis du ikke er tilfreds med det aktuelle sæt ikoner, som Windows 10 tilbyder, kan du altid få dine egne personlige. Den bedste og nemme måde er at se eller “.ico ikonfiler” på internettet. Når du har fundet det, skal du downloade og gemme dem på dit LOCAL DISK C-drev.
-
Vælg ikonet fra listen efter eget valg, eller skift filen i feltet under Se efter ikoner i denne fil.
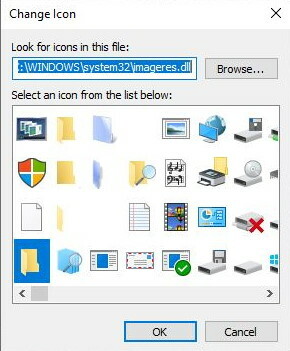
- Derefter vises et vindue med en Gennemse-indstilling. Klik på den.
- Nu skal du blot navigere i filen med det ønskede ikon til din genvej. Vælg det, og tryk på åben.
- Når du er færdig med dette, skal du blot klikke på OK.
- Nu ser du, at ikonet erstatter med dit gamle ikon i vinduet med genvejsegenskaber. Tryk på OK og derefter på Anvend.
Konklusion
Ændring af ikoner på dit skrivebord kan give dig et godt æstetisk udseende og for ikke at nævne muligheden for at kategorisere ikoner effektivt. Det kan gøre dig mere produktiv, da du kan beholde forskellige ikoner på dine genveje. Jeg anbefaler at bruge ikoner ".ico file" fra internettet for bedre at passe til dine behov, som ikke allerede er tilgængelige i Windows 10. Det er alt, hvad vi har for dig om, hvordan du ændrer ikon for en genvej i Windows 10? Vi håber, at denne guide hjalp dig.
Editorens valg:
- Fix: Kan ikke slette nøgle: Fejl under sletning af nøgle på Windows 10
- Sådan repareres din langsomme SSD på Windows 10
- Sådan gendannes PowerPoint-adgangskode på Windows 10
- Skift Windows Hello login-metode fra PIN til adgangskode?
- Bedste CSV File Viewer-software til Windows 10


![Sådan installeres Stock ROM på AMobile K430 [Firmware Flash File / Unbrick]](/f/17cc23482e1e73aeea7214c3c0aad43e.jpg?width=288&height=384)
