Sådan kombineres billeder på iPhone eller iPad ved hjælp af genveje
Miscellanea / / August 04, 2021
Annoncer
I denne vejledning har jeg forklaret, hvordan man gør det kombinere to billeder ved hjælp af genveje-appen på iPhone eller iPad. Normalt bruger vi fancy fotoredigerere som Lightroom eller Photoshop til redigering af fotos. De er fulde af funktioner, men de er ikke gratis at bruge. Alle har muligvis ikke råd til at betale for sådanne apps. Her taler jeg om ikke-professionelle brugere. Jeg ved, at professionelle fotografer og indholdsskabere er forskellige fra lægmandbrugere. Den tidligere brugergruppe investerer altid i professionel software og udstyr.
På den anden side, hvis du har en iPhone eller iPad, kan du også redigere billeder. Især hvis du ønsker at kombinere to billeder på dine Apple-mobilenheder, behøver du ikke have nogen avanceret redigeringsapp. Her henviser jeg ikke til de oprindelige billedredigeringsværktøjer, du får på iOS eller iPadOS. Du kan bruge genveje-appen til at flette to billeder. Jeg har sat de detaljerede trin, som du kan følge om, hvordan du bruger en genvej til at kombinere to billeder. Tjek det ud.
Indholdsfortegnelse
- 1 Hvordan fungerer denne genvej på iPhone / iPad
-
2 Hent Kombiner billeder Genvej til iPhone
- 2.1 Tillader utroede genveje på iPhone / iPad
- 2.2 Kombinerer to billeder
Hvordan fungerer denne genvej på iPhone / iPad
Dette fungerer på samme måde, som du integrerer et plugin eller en browserudvidelse i din pc-webbrowser. Genvejsværktøjet er et oprindeligt værktøj til automatisering. Det tilføjer forskellige handlinger, som du kan udføre, når du påberåber genvejen.
Den genvej, vi vil bruge i denne vejledning, hedder Kombiner billeder. Som navnet antyder, kan du flette to billeder ved at definere attributterne som mellemrum, polstring og orientering. Det er en tredjepartsgenvej, der er hostet på Apples officielle iCloud-websted. Disse genveje er hovedsageligt udviklet af entusiaster og deles inden for Apple-samfundet.
Annoncer
Hent Kombiner billeder Genvej til iPhone
Her er download link til genvejen. Det fører dig til det officielle iCloud-websted.
- Download genvejen fra browseren på din Apple iPhone eller iPad.
- Når linket åbnes på iCloud-webstedet, skal du trykke på Få genvej
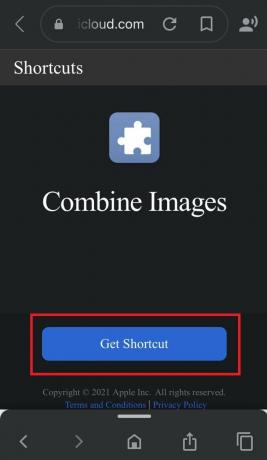
- Du omdirigeres til genveje-appen
- Funktionskoden for genvej Kombiner billeder vises. Ikke rod med det
- Rul ned til indstillingen Tilføj ikke-tillid til genveje [fordi dette ikke er en officiel genvej fra Apple]

- I genveje-appen skal du trykke på Mine genveje fanen

- Tryk nu på Kombiner billeder hvilket er den genvej, du lige har føjet til din iPhone / iPad
- Genvejen søger din tilladelse til at få adgang til dine fotos.

- Klik på Okay at tillade
Her vil jeg nævne, at du skal tillade utroede genveje på din iPhone / iPad. Ellers tillader sikkerhedsindstillinger for genveje ikke dig at tilføje genvejene Kombiner billeder, da det ikke er officielt. Det sker, fordi Apple aldrig gennemgår genveje, der ikke er officielle. Du får vist en besked som denne.

Tillader utroede genveje på iPhone / iPad
Her er de enkle trin til at aktivere brug af tredjepartsgenveje på dine iOS- og iPadOS-enheder.
- Gå til Indstillinger app
- Rul ned til Genveje

- Under fanen Deling af sikkerhed trykker du på skift for at aktivere Tillad utroede genveje

- For at bekræfte din handling skal du trykke på Give lov til
Bemærk, at for at aktivere utroede genveje skal du først køre en allerede eksisterende genvej på din iPhone eller iPad.
Annoncer
Kombinerer to billeder
- Søg efter de fotos, du vil kombinere
- Klik derefter på Tilføje
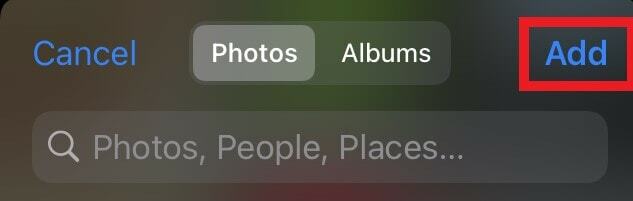
- Dernæst skal du rette rækkefølgen af billederne. Der er to muligheder for det: Kronologisk og omvendt kronologisk.
- Indstil afstanden mellem de billeder, du skal kombinere
- Derefter skal du vælg retningen af din resulterende kombination af billeder.
- Du har tre muligheder: kombinere billeder vandret, lodret eller i et gitter.

- Nu kombineres billedet, og du vil se output [Jeg har lodret kombineret to billeder, som du kan se]
- Trykke på Færdig

- Derefter gem det resulterende billede på kamerarullen

For at få adgang til det kombinerede billede kan du nemt gå til appen Fotos og finde billedet. Så det er sådan, du kan kombinere to billeder på iPhone eller iPad ved hjælp af genveje-appen.

![Download Huawei Mate 10 Lite B135 Nougat Firmware RNE-L21 [Rusland]](/f/ddaaec0b87ee9f4340dfc1115cfabba9.jpg?width=288&height=384)

