Forskellige metoder til at foretage et Microsoft Teams-opkald
Miscellanea / / August 04, 2021
Annoncer
Med den stigende tendens til onlineopkald og møder er det vigtigt at kende forskellige metoder til at ringe til Microsoft Teams eller enhver anden relevant videokonferenceplatform. Du ved aldrig, hvornår du skal ringe til din klient for specifikke forespørgsler eller møder, hvor Microsoft Teams bruges bredt i enhver branche, det er dejligt, at det har fire forskellige måder at lave en opkald.
Microsoft har løbende innoveret. Tilbage i 2017, da de lancerede Microsoft-teamet, troede de ikke, at denne online videoopkaldsplatform vinder en enorm popularitet. Ikke desto mindre er brugerne ikke helt fortrolige med funktionen til at ringe til Microsoft Teams. Dette bringer os til slutningen af at oprette en guide til at hjælpe brugere, der giver dem mulighed for at foretage et opkald i Microsoft Teams på forskellige måder.
I denne artikel ser vi på de bedste måder at planlægge et Microsoft Teams-opkald på. Så lad os starte en rejse til Foretag et Microsoft Teams-opkald ved hjælp af forskellige metoder.
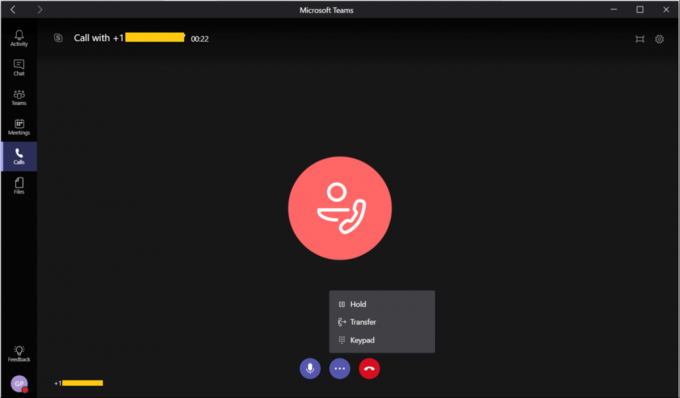
Annoncer
Indholdsfortegnelse
-
1 Forskellige metoder til at foretage et Microsoft Teams-opkald
- 1.1 Metode 1: Foretag et opkald ved hjælp af fanen Opkald
- 1.2 Metode 2: Foretag et opkald fra kommandolinjen
- 1.3 Metode 3: Foretag et opkald fra fanen Chat
- 1.4 Metode 4: Foretag et opkald fra hvor som helst i hold
- 2 Konklusion
Forskellige metoder til at foretage et Microsoft Teams-opkald
Lad os nu se på de forskellige metoder til at foretage et Microsoft Teams-opkald, fordi ikke alle er fortrolige med disse nemme tricks.
Metode 1: Foretag et opkald ved hjælp af fanen Opkald

- Brug nummerpladen på din pc. Til dette skal du skrive dem direkte eller klikke på nummeret i opkaldslinjen og trykke på opkaldsikonet.
- Naviger gennem din kontaktliste, og lige ved siden af den ønskede kontakt finder du Telefonikon. Klik på den.
- Hvis du ikke fandt personen, vil du ringe her, trykke på indstillingen Tilføj kontakt og derefter søge efter din ven efter navn, telefonnummer eller e-mail.
- Nu, fra resultatet, skal du trykke på den kontakt, du søgte efter. Til sidst skal du klikke på Tilføj.
Metode 2: Foretag et opkald fra kommandolinjen
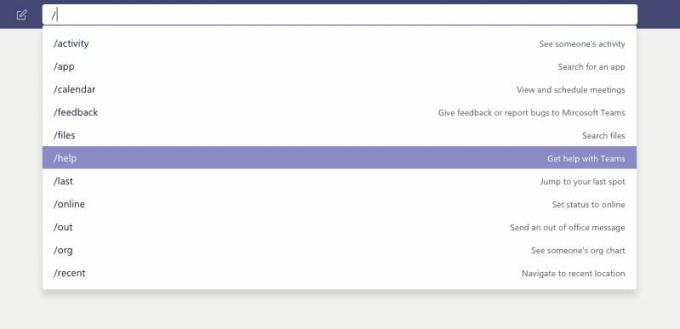
- Skriv en Back Slash på kommandoprompten. Derefter giver Microsoft Teams det en kommando.
- Giv derefter en kommando ved at skrive Opkald.
- Efter at have trykket på enter, åbnes en prompt. Indtast navnet eller e-mailadressen på din ven, du vil ringe til. Tryk på den person, du ønsker, og opkaldet starter automatisk.
Metode 3: Foretag et opkald fra fanen Chat

Hvis du har mere end én person i din samtale, starter du hurtigt et konferenceopkald med alle medlemmerne af chatfanen. Så lad os se, hvordan du foretager et opkald fra fanen chat.
Annoncer
For det første bemærker du i samtalevinduet et opkaldsikon i øverste højre hjørne. Tryk på det, og du vil se dit opkald er placeret.
Metode 4: Foretag et opkald fra hvor som helst i hold
Dette hjælper dig med at foretage et opkald fra hvor som helst med din kontaktliste ved hjælp af deres kontakt-id-kort. Microsoft tilføjede denne funktion for at gøre kommunikationen mere håndterbar end nogensinde.
- Overalt på din pc, hvis du bemærker en kontakts billede, som i fanen Microsoft Teams, hvor de kan sende eller uploade et dokument, der minder dig om at foretage et opkald. Men hvis du trykker på deres billede, vil du se deres kontaktkort.
- Tryk nu på opkaldsikonet.
- Du kan også bruge disse kontaktkort overalt i teams til at starte enhver kommunikationstype, såsom et videoopkald, et lydopkald, en chatbesked eller en e-mail.
Det er vigtigt at give flere tilladelser til din Desktop-browser eller MS Teams-appen til at foretage et opkald effektivt. Giv venligst tilladelse til Microsofone, Camera og storage til at bruge denne funktion let. Hvis du bruger Microsoft Teams i en webbrowser, skal du også give tilladelse til javascript.
Konklusion
Microsoft Teams er et out the box-indhold for brugere, fordi dets brugergrænseflade og tjenester er så bare, og folk kan lide at bruge denne tjeneste fra Microsoft, uanset om de deltager i en klasse eller et møde, er Microsoft Team deres første valg.
Editorens valg:
- Sådan installeres og køres Photoshop på Chromebook
- Aktivér støjdæmpning i Microsoft Teams
- Microsoft Teams vs. Zoom: Hvilken er bedre?
- Sådan løses, hvis Microsoft Teams fortsætter med at genstarte
- Sådan aktiveres støjreduktion i Microsoft Teams

![Download Galaxy A70 maj 2019-opdatering: A705MNXXU1ASE4 [Sydamerika]](/f/1921b99ad3adce9604578c77f1e05285.jpg?width=288&height=384)

