Fix: Kernel Security Check Failure i Photoshop
Miscellanea / / August 04, 2021
Annoncer
Adobe Photoshop er faktisk en af de bedste fotoredigeringsapps over hele verden og har millioner af aktive brugere. Men for nylig, som pr. Mange Windows-brugere, har fejlen "Kernel security check failure" i Photoshop påvirket deres arbejde og forhindret dem i at bruge applikationen generelt.
Indholdsfortegnelse
-
1 Sådan løses fejlen "Kernel security check failure" i Photoshop?
- 1.1 FIX 1: Start Photoshop i fejlsikret tilstand:
- 1.2 FIX 2: Tilbagefør dine Nvidia-drivere:
- 1.3 FIX 3: Slet eller flyt Sniffer.exe:
- 1.4 FIX 4: Brug dit dedikerede Nvidia-kort med Photoshop:
- 1.5 FIX 5: Deaktiver dit grafikkort:
- 1.6 FIX 6: Opdater din grafikkortdriver:
- 1.7 FIX 7: Opgrader dit grafikkort:
- 1.8 FIX 8: Skift til 32-bit version:
- 1.9 FIX 9: Hent den nyeste version af Adobe Photoshop:
Sådan løses fejlen "Kernel security check failure" i Photoshop?
Ifølge flere Windows 10-brugere oplever de fejl i kernen sikkerhedskontrol, når de starter Adobe Photoshop-applikationen. Der er flere grunde bag dets forekomst; dog også lige rettelser. Derfor, hvis du også er en af de ramte brugere, skal du se på listen over rettelser nedenfor:
FIX 1: Start Photoshop i fejlsikret tilstand:
For at løse fejlen "Kernel security check failure" i Photoshop er den første metode, du kan prøve, at starte Photoshop i fejlsikret tilstand. For at gøre dette skal du følge nedenstående trin:
- For det første skal du starte Indstillinger app ved at trykke på Windows + I helt.
- Gå nu til vinduet Indstillinger Opdatering og sikkerhed.

- Klik på indstillingen i menuen til venstre Genopretning, og klik derefter på menuen i højre rude Genstart nu fanen.
- Gå videre til Fejlfinding -> Avancerede indstillinger -> Opstartsindstillinger. Klik derefter på Genstart knap.
- Når systemet genstarter, viser det følgende muligheder:
Tryk på den relevante tast for at vælge Sikker tilstand.
Annoncer
Du kan bruge enhver version af fejlsikret tilstand til denne proces.
- Når du til sidst går ind i fejlsikret tilstand, skal du prøve at bruge Photoshop. Den nævnte fejl vises ikke nu.
FIX 2: Tilbagefør dine Nvidia-drivere:
Photoshop bruger grafikkortet til behandling, og hvis du ser fejlen Kernel security check fejl, betyder det, at der er nogle problemer med de nyeste Nvidia-drivere. Således, hvis du er en Nvidia-driverbruger, kan du rulle driveren tilbage og kontrollere, om det hjælper. For at gøre dette skal du følge nedenstående trin:
- For det første skal du åbne Power User Menu ved at trykke på Windows + X helt.
- Vælg og åbn nu Enhedshåndtering vindue.

- På den Enhedshåndtering vindue, find din Displayadapter, højreklik over den og vælg indstillingen Ejendomme.
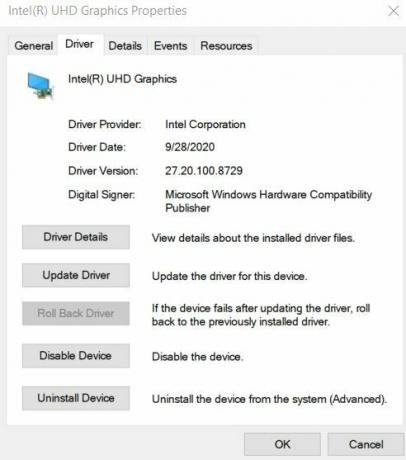
- Nu på Vinduet Egenskaber, naviger til Fanen Driver fra den lodrette menu, og klik derefter på Rul tilbage driver fanen.
- Når tilbagekoblingsprocessen er færdig, genstart computeren og kontroller, om problemet blev løst eller ej.
FIX 3: Slet eller flyt Sniffer.exe:
Sniffer.exe-filen i Photoshop er designet til at bruge dit systems grafikkort, og hvis du ser Fejl ved fejl i kernekontrollen, så det er en ultimativ sletning eller flytning af filen Sniffer.exe opløsning. For at gøre dette skal du følge nedenstående trin:
Bemærk: Sletning eller flytning af Sniffer.exe-filen deaktiverer også GPU-behandling i Photoshop. Derfor, hvis dit arbejde er meget afhængigt af GPU-behandling, skal du overveje at undgå denne løsning.
- Naviger først til Photoshop-installationsmappen. Mappen er normalt C: Program> Filer> Adobe> Adobe Photoshop CC. Det kan skelne lidt afhængigt af Photoshop-versionen.
- Find nu filen i Photoshop-biblioteket sniffer.exe eller sniffer_gpu.exe. Du kan nu enten slette den permanent eller flytte den til en anden mappe eller på dit skrivebord.
Når du har udført det krævede, skal du genstarte Photoshop og kontrollere, om det nævnte fejlproblem blev løst eller ej.
Annoncer
FIX 4: Brug dit dedikerede Nvidia-kort med Photoshop:
Hvis du har dit eget dedikerede Nvidia-kort, kan du overveje at bruge det sammen med Photoshop for at undgå fejlen "Kernel security check failure". For at gøre dette skal du følge nedenstående trin:
- For det første skal du åbne Nvidia Kontrolpanel og naviger derefter til indstillingen Administrer 3D-indstillinger.

- Klik her på Programindstillinger fanen og vælg yderligere indstillingen Photoshop fra listen over ansøgninger.
- Derefter skal du indstille en højtydende Nvidia-processor som den foretrukne grafikprocessor til Photoshop.
- Til sidst skal du klikke på ansøge for at foretage ændringerne.
- Når det er gjort, skal du køre Photoshop igen og kontrollere, om det nævnte problem blev løst, eller om det fortsætter.
Som et par af de lidende brugere, aktivering af Triple Buffering-funktion til Photoshop i Nvidia Kontrolpanel har hjulpet dem med at slippe af med fejlen i kernekontrollen. Du kan også prøve det samme og kontrollere, om det hjælper eller ej.
FIX 5: Deaktiver dit grafikkort:
Deaktivering af dedikeret grafikkort kan hjælpe med at løse fejlen i fejl i kernekontrollen. Du skal dog deaktivere det hver gang du vil starte Photoshop. For at gøre dette skal du følge nedenstående trin:
- Højreklik på Vinduesikon givet i nederste venstre hjørne af din skrivebordsskærm, og vælg derefter indstillingen Enhedshåndtering fra genvejsmenuen.
- Nu på Enhedshåndteringsvindue, udvid indstillingen Displayadaptere og højreklik på din dedikerede Grafikkort.
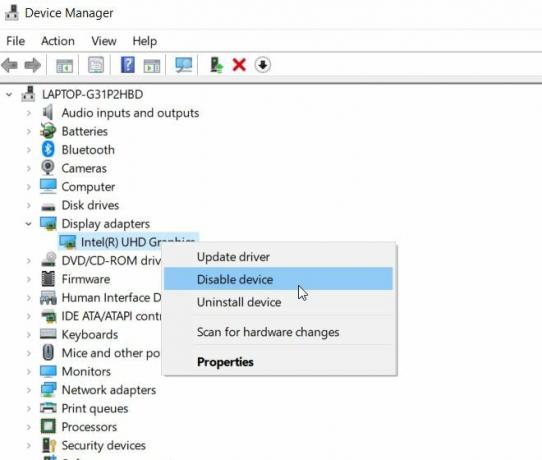
- Vælg yderligere indstillingen Deaktiver enhed fra undermenuen.
- Når du er færdig, skal du køre Photoshop igen og kontrollere, om problemet blev løst eller ej.
FIX 6: Opdater din grafikkortdriver:
Som pr. Mange lidte brugere, kan opdatering af grafikkortdriveren muligvis løse fejlen "Kernel security check failure". Hvis du er Nvidia-kortbruger, kan du overveje at besøge Nvidias officielle hjemmeside og downloade den nyeste version derfra. Men hvis du bruger den integrerede grafikkortdriver, kan du opdatere den fra vinduet Enhedshåndtering. For at gøre dette skal du følge de samme trin som FIX 5 og i stedet for at vælge indstillingen Deaktiver driver, vælg indstillingen Opdater driver.
Annoncer
Hvis ikke manuelt, kan du også bruge dedikerede driveropdateringsværktøjer tilgængelige online.
FIX 7: Opgrader dit grafikkort:
Til tider, hvis Photoshop ikke kan registrere dit grafikkort, kan du muligvis fortsat se fejlen "Kernel security check failure" hver gang du starter applikationen. Det er muligt, at det grafikkort, du bruger, ikke er kompatibelt med Photoshop, og det tilrådes derfor at erstatte det med enhver opgraderet version.
FIX 8: Skift til 32-bit version:
I henhold til rapporter rammer fejlen "Kernel security check failure" kun 64-bit versionerne af Photoshop, men ikke 32-bit versionen. Således, hvis du bruger 64-bit versioner, anbefales det at skifte til 32-bit version og kontrollere, om problemet stadig vedvarer.
For at skifte til 32-bit version anbefales det at fjerne 64-bit versionen fuldstændigt fra dit system. Husk dog, at 32-bit versionen er lidt langsom og kan påvirke ydeevnen.
FIX 9: Hent den nyeste version af Adobe Photoshop:
Hvis intet andet fungerede for dig, anbefales det at hente den nyeste version af Adobe Photoshop. Brugere, der stod over for fejlen "Kernel security check failure", hævdede angiveligt, at de efter opdatering til en nyere version blev den nævnte fejl automatisk løst, og applikationen begyndte at køre problemfrit efter at.
Dette var nogle af de afprøvede rettelser til fejlen "Kernel security check failure" i Photoshop. Adobe Photoshop er faktisk en af de nyttige applikationer, og enhver fejl kan skabe et tilbageslag, der påvirker dit arbejde.
Enhver af de rettelser, der er nævnt i artiklen ovenfor, hjælper dig med at gennemgå den nævnte fejl. Mest almindeligt er problemet relateret til Grafikkort; det er derfor tilrådeligt at kontrollere rettelserne relateret til det samme. Vi håber, at du finder ovenstående oplysninger nyttige og relevante. Hvis du har spørgsmål eller feedback, skal du skrive kommentaren i nedenstående kommentarfelt.



