Sådan finder du min MAC-adresse i Windows, macOS og iOS
Miscellanea / / August 04, 2021
Annoncer
Hvis du ikke er en teknisk nørd, kan den Mac-adresse angiver den Media Access Control-adresse, der er relateret til internettet. Det er blevet brugt som en unik identifikator til dine netværksinterface-controllere som ethernet og Wi-Fi-forbindelser. Nu kan du spørge, hvordan du finder min MAC-adresse i Windows, macOS og iOS? Lad os følge denne dybdegående guide.
For det meste bruger IEEE 802-netværksteknologier MAC-adressen til at verificere og registrere din enheds IMEI / serienummer på deres netværkstråde. Grundlæggende kan MAC-adresser bruges til at identificere de netværksenheder, der er forbundet til netværket (internet). Vi foretrækker normalt enhedsnavne til at identificere og forbinde enheder med vores netværk meget let, men MAC-adressen er mere præcis, fordi den er unik og ikke kan være den samme på flere enheder.
For eksempel er to af dine mobile enheder tilsluttet dit Wi-Fi-netværk. Men hvis du ikke kan forstå, hvilken du skal blokere fra routerens adminpanel, hjælper den unikke MAC-adresse dig, hvis du kender den nøjagtige MAC-adresse til dine enheder.

Annoncer
Indholdsfortegnelse
- 1 Hvad er en MAC-adresse?
-
2 Sådan finder du min MAC-adresse i Windows
- 2.1 Metode 01: Netværksegenskaber
- 2.2 Metode 02: Kommandoprompt
- 3 Sådan finder du min MAC-adresse i macOS (Mac OS X)
- 4 Sådan finder du min MAC-adresse i iOS
Hvad er en MAC-adresse?
En MAC-adresse er en kombination af 12 alfanumeriske tegn, der er arrangeret i flere grupper med en skillevæg som et kolon eller en bindestreg. For eksempel kan en MAC-adresse se ud som 22-56-88-C2-5J-6C eller 82: 3A: 4B: 18:10:14. Som nævnt er det et sæt unikke fysiske adresser (identifikator), der tildeler hver netværksadapter individuelt til en mobilenhed eller computer.
Den har en 48-bit værdi, der inkluderer tolv hexadecimale tegn (6-byte binære tal) til at identificere dine tilsluttede enheder på netværksgrænseflader. Det er også værd at nævne, at de mest almindelige enheder som computere, mobile enheder muligvis har flere netværkskort. Derfor kan disse enheder have flere MAC-adresser.
En MAC-adresse kan også bruges til at finde ud af eller sortere fra en række tilsluttede eller sortlistede enheder, hvis enhedsnavnet på en eller anden måde ikke vises, eller endda du har glemt det. Nogle gange kan prioritering af en bestemt tilsluttet enhed af Quality of Service (QoS) også gøres, hvis du kender enhedens MAC-adresse.
Sådan finder du min MAC-adresse i Windows
Først og fremmest deler vi med dig nemme måder at finde ud af Windows MAC-adresse. Så uden at gå videre, lad os springe ind i det.
Metode 01: Netværksegenskaber
- Klik på Wi-Fi-ikon fra proceslinjen / systembakken.
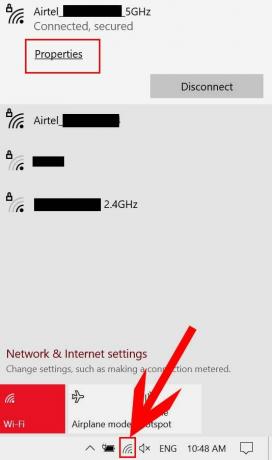
Annoncer
- Klik nu på Ejendomme fra dit tilsluttede netværk.
- Rul ned nederst på siden, og du kan se Fysisk adresse (MAC) af din computers Wi-Fi, som du har forbindelse til.
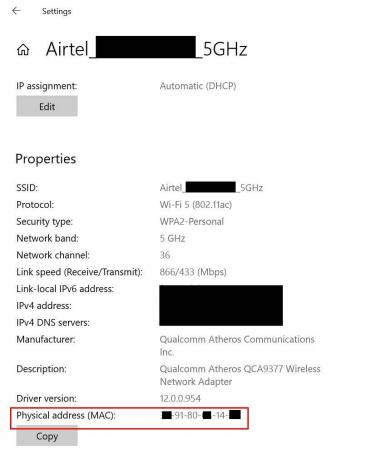
- Noter det et andet sted, eller husk det til fremtidige referencer.
Bemærk: Husk, at den bestemte MAC-adresse kun gælder for den specifikke enhed til det tilsluttede netværk. Mobils MAC-adresse vil være anderledes, selvom den er forbundet til det samme netværk.
Metode 02: Kommandoprompt
- Klik på Start-menu (Windows-ikon)> Type cmd.
- Nu, Højreklik på Kommandoprompt fra søgeresultatet> Vælg Kør som administrator.

- Klik på Ja hvis UAC (User Account Control) bliver bedt om at tillade det.
- Når kommandopromptvinduet åbnes, skal du kopiere og indsætte følgende kommando og trykke Gå ind at udføre det:
ipconfig / alle
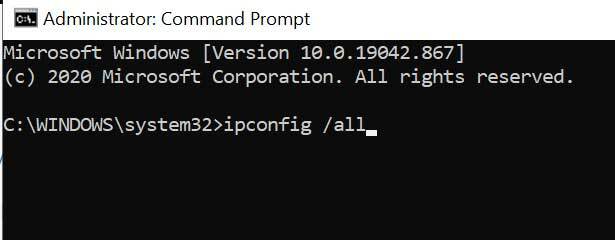
Annoncer
- Det viser flere netværkskonfigurationer eller detaljer, som du har forbindelse til.
- Der kan du finde Fysisk adresse under Trådløs LAN-adapter Wi-Fi mulighed.

- Nå, det er MAC-adressen på din Windows PC / Laptop.
Sådan finder du min MAC-adresse i macOS (Mac OS X)
Hvis du er Apple Mac-bruger, skal du følge nedenstående trin for at finde ud af MAC-adressen.
- Gå til Apple-menu > Vælg Systempræference.

- Vælg Netværk > Klik på Trådløst internet > Gå til Fremskreden.

- Klik på Trådløst internet fanen.
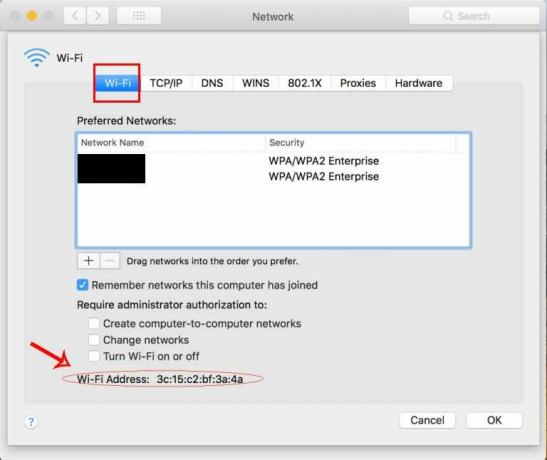
- Her kan du se Wi-Fi-adresse nederst på siden, der er MAC-adressen på din Apple Mac-computer.
- God fornøjelse!
Sådan finder du min MAC-adresse i iOS
Er du en Apple iPhone-bruger og vil finde ud af dens Wi-Fi MAC-adresse? Lad os se det.
- Tryk på Indstillinger menu på din iPhone / iPad.
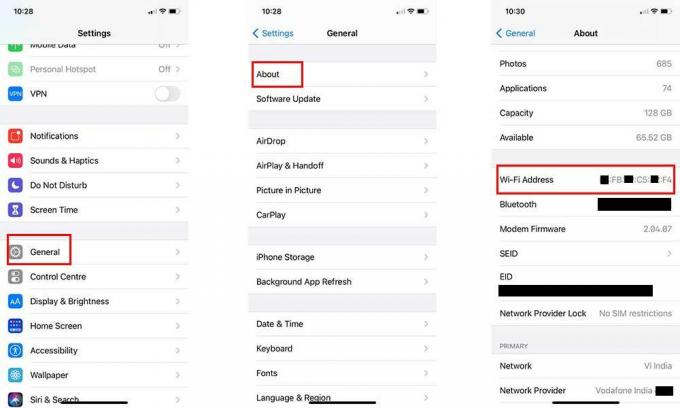
- Gå til Generel > Tryk på Om.
- Rul nu lidt ned, så ser du Wi-Fi-adresse.
- Ja! Det er Wi-Fi MAC-adressen på din iPhone.
Det er det, fyre. Vi håber, at denne guide var nyttig for dig. For yderligere spørgsmål kan du kommentere nedenfor.

![Sådan installeres lager-ROM på Vokuss L200i [Firmware Flash-fil]](/f/de1fcd63cab0b58be9ab6ba8e3aaca3d.jpg?width=288&height=384)
![Sådan installeres AOSP Android 9.0 Pie på Symphony V142 [GSI Phh-Treble]](/f/4bab9a3b3c0e2ebbb56a7c2db2426d10.jpg?width=288&height=384)
