Sådan deler du din skærm i slap?
Miscellanea / / August 04, 2021
Annoncer
Slack er et af de bedste teamsamarbejds- og kommunikationsværktøjer, der bruges af millioner af brugere hver dag. Det har et utal af funktioner såsom ubegrænset antal beskeder og historie, deling af forskellige typer filer, direkte opkald og gruppeopkald osv. En af de mest forventede funktioner, der har gjort det til den betalte version af Slack, er skærmdeling. Her er en hurtig guide til Slacks skærmdelingsfunktion, hvordan du deler din skærm og alt hvad du behøver at vide.
Indholdsfortegnelse
- 1 Sådan deler du din skærm i slap?
-
2 Ting, du skal vide om deling af skærm på slap
- 2.1 Præsentator og fremviser
- 2.2 En ad gangen
- 2.3 Evne til at kommentere
- 2.4 Tilgængelighed
Sådan deler du din skærm i slap?
Her er en ubesværet måde at dele din skærm på Slack. Bemærk, at deling af din skærm fungerer på apps til Windows og Mac OS, og den browserbaserede Slack-klient tillader således ikke deling af skærmen.
Trin 1: Åbn først Slap app på din Windows- eller Mac-computer.
Trin # 2: Vælg derefter den kanal, hvor du vil dele din skærm inden for en
Trin # 3: Tryk på “Detaljerikoner” på højre side og vælg "Opkald" hvis det er en kanal. ELLER du kan trykke på "Telefon" ikon i en DM for at starte et videoopkald.
Trin # 4: Slack starter som standard et lydopkald, hvilket betyder, at brugerne bliver nødt til at tænde “kamera”Til et videofeed både fra opkalderen og modtageren (e). Tryk på "Video kamera" ikon for at tænde det.
Trin # 5: Hvis du er præsentant og vil dele din skærm med andre, skal du trykke på "Del din skærm" knap dukker op på skærmen. Det vil være tilstødende til “Mic”, "Video", "Skære", “Emoji” og andre muligheder.
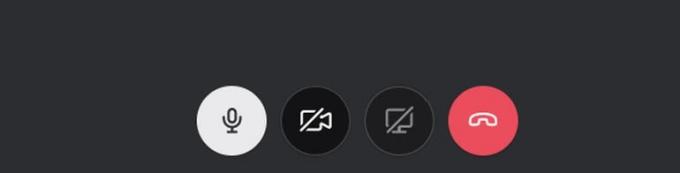
Annoncer
Ting, du skal vide om deling af skærm på slap
Præsentator og fremviser
Forudsat at du er præsentanten, der ønsker at dele sin skærm med andre (dvs. seere), kan du vælge, om du vil dele hele skærmen. Du kan også dele et vindue i ethvert program, såsom Microsoft Excel eller PowerPoint, for at nævne nogle få. Ingen andre brugere vil være i stand til at dele deres skærme, mens en allerede deler skærmen, og præsentatoren er en aktiv højttaler her.
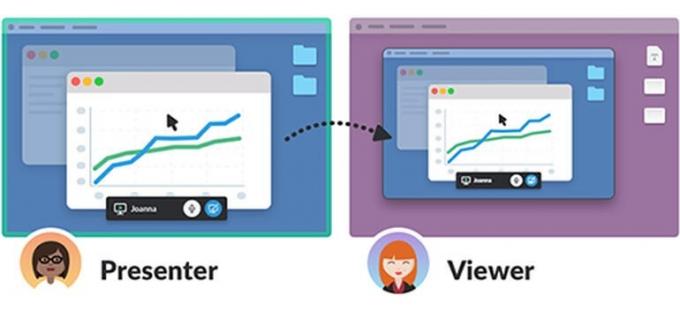
Dette betyder, at andre kan tale, men der er ikke noget videofeed undtagen det, der deles af præsentanten. I sammenhæng tillader Zoom delingsskærm samt et videofeed af hver deltager i et andet vindue.
En ad gangen
Indtil videre understøtter Slack delingsskærme en ad gangen uanset antallet af seere. Hvis en seer vil vise sin skærm under en præsentation, skal præsentatoren afbryde delingsskærmen for at tillade seeren at blive præsentator.
Evne til at kommentere
Præsentanten kan kommentere på skærmen, som han / hun deler, hvilket gør det lettere at gøre tingene opmærksomme. Brug ikonet "Blyant" til at tegne på skærmen. Plus, Slack understøtter nu muligheden for at tillade andre at kommentere den delte skærm forudsat at præsentanten har aktiveret "gruppetegning", som han / hun kan slå fra efter eget valg.
Annoncer
At tillade andre at kommentere fungerer i fuldskærmsdeling og dermed tegning, når deling af et applikationsvindue ikke fungerer. Derudover fungerer dette kun på Windows- og Mac-pc-klienter. Der er nogle begrænsninger, når du kommenterer dig selv eller lader andre tegne på skærmen.
Tilgængelighed
Slack fås i fire modeller, dvs. gratis, som er gratis at bruge, men med visse begrænsninger. Den første betalte model er Standard efterfulgt af Plus og Enterprise Grid i stigende rækkefølge af funktioner, tilgængelighed og prisfastsættelse. Skærmdelingsfunktionen på Slack er kun tilgængelig i Standard, Plus og Enterprise Grid. Således er der ingen skærmdelingsfunktion på gratis abonnementer. Det er også tilgængeligt for både gæster og medlemmer.
Med dette afslutter vi vores guide til skærmdeling, hvordan man deler skærm på Slack og masser af information om det. Lad os vide, hvis vi savnede noget, så vi kan tilføje det her.



