Sådan installeres Windows-opdateringer i fejlsikret tilstand
Miscellanea / / August 04, 2021
Annoncer
PC starter ikke normalt eller har problemer med den seneste installation af WIndows? Vil du installere de nyeste Windows-opdateringer, men pc'en fungerer ikke? Vær ikke urolig; i Windows-sikker tilstand kan du løse disse problemer ved at installere opdateringer direkte i sikker tilstand.
Windows leveres med fejlsikret tilstand til fejlfinding af kritiske fejl og problemer, der forhindrer dig i normalt at starte din pc. Selvom du er i sikker tilstand, kan du ikke gøre meget, fordi alle de komponenter, der kræves for at dit system fungerer normalt, ikke startes. Du får kun det absolutte minimum af muligheder og funktioner.
Når det er sagt, hvis din pc står over for et problem, og den ikke starter op, kan du prøve at opdatere dit system. Opdateringer bringer nye funktioner og fejlrettelser. Opdatering løser også enhver systemfilkorruption. Men hvordan kan du opdatere dit system, når din pc ikke engang starter? Nå, du kan installere Windows-opdateringer i sikker tilstand. Så i denne artikel vil vi forklare, hvordan du kan installere opdateringer på dit system i sikker tilstand.
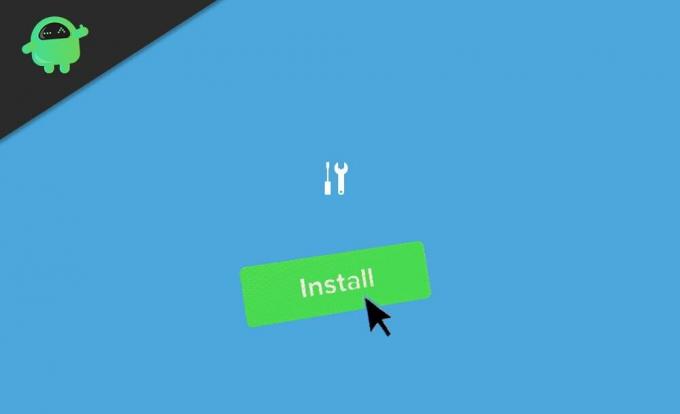
Annoncer
Indholdsfortegnelse
-
1 Sådan installeres Windows-opdateringer i fejlsikret tilstand
- 1.1 Trin 1: Gå i fejlsikret tilstand
- 1.2 Trin 2: Installer opdateringer
- 1.3 Målte forbindelser og slukket for opdateringer
- 2 Konklusion
Sådan installeres Windows-opdateringer i fejlsikret tilstand
Sikker tilstand er kun der for at løse problemer. Microsoft anbefaler ikke at installere opdateringer på dit system i sikker tilstand, da det kan forårsage nogle problemer. Selvom din pc ikke kan starte korrekt, kan du prøve at opdatere dit system i sikker tilstand.
Trin 1: Gå i fejlsikret tilstand
Der er flere måder at gå ind i sikker tilstand i windows. Vi vil dog give dig en nem metode.
- Når pc'en er startet op, skal du ikke logge ind.
- Klik på tænd / sluk-ikonet på låseskærmen.
- Hold nu nede Flytte og klik på Genstart.

- Dette vil tvinge systemet til at genstarte i gendannelsestilstand.

- Klik nu på Fejlfinding> Avancerede indstillinger> Opstartsindstillinger.
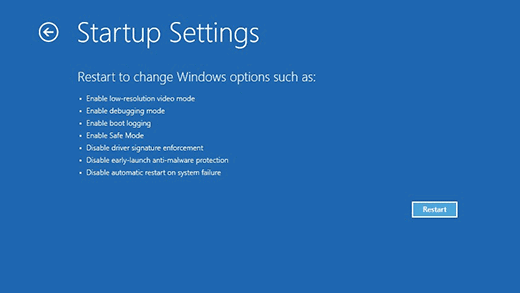
- Til sidst skal du klikke på Genstart.
Lad nu din pc genstarte, og når den starter, skal du trykke på nummer 5 til Sikker tilstand med netværk. Så nu er du i fejlsikret tilstand, men med netværksfunktioner. Dette giver dig adgang til internettet og download opdateringer.
Trin 2: Installer opdateringer
Nu hvor du er i sikker tilstand, lad os gå til indstillinger og installere Windows-opdateringer.
- Åbn appen Indstillinger, og klik på Opdatering og sikkerhed.
- Klik nu på Kontroller for opdateringer. Alle tilgængelige opdateringer vises der. Hvis ingen indstillinger ændres, skal opdateringerne begynde at downloade.

- Hvis ikke, skal du ændre bestemte indstillinger som Metered connection eller Update-indstillinger.
- Vent til den downloader og installerer opdateringerne. Din pc genstarter, når den er færdig.
Det er det, og nu har du installeret Windows-opdateringer fra fejlsikret tilstand.
Annoncer
Målte forbindelser og slukket for opdateringer
For at downloade opdateringer skal du deaktivere den målte forbindelse.
- Klik på Netværksikonet på proceslinjen.
- Højreklik på det netværk, du i øjeblikket er tilsluttet, og klik på Egenskaber.

- Find indstillet app i indstillingsappen, der åbnes, og deaktiver den med skiftet (hvis det er aktiveret).
Hvis automatiske opdateringer er slået fra, skal du aktivere det for at downloade og installere opdateringer uden problemer. For at gøre det,
- Åbn Indstillinger, og klik på Opdateringer og sikkerhed.
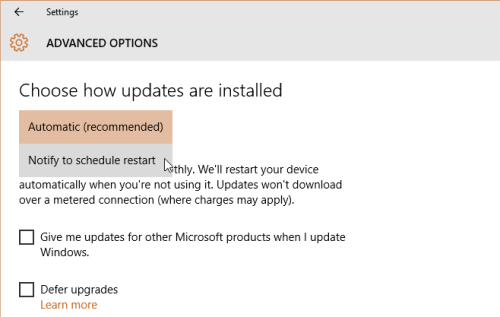
- Klik på Avancerede indstillinger og Aktivér automatiske opdateringer fra indstillingerne.
Konklusion
Så dette er, hvordan du kan installere Windows-opdateringer på din maskine fra sikker tilstand. I en situation, hvor du ikke kan starte op på din pc normalt, vil denne mulighed være praktisk.
Så du kan forhindre nulstilling eller geninstallation af Windows ved denne metode. Vi anbefaler dog ikke denne metode, da dette også kan skabe nogle problemer. Og du skal kun prøve dette, hvis du ikke kan starte på din pc, som du normalt ville gøre.
Annoncer
Editorens valg:
- Sådan rettes Windows 10 opdateringsfejl 0x80080008?
- Fix: Skærmdød efter CorsairVBusDriver.sys-fejl
- Fix: Automatisk reparation kunne ikke reparere min Windows 10
- Sådan løses, hvis tastaturet skriver forkerte bogstaver, tal eller tegn?
- Fix: Windows Update-fejl 0x80240023



