Sådan rettes Windows 10 opdateringsfejl 0x80080008?
Miscellanea / / August 04, 2021
Annoncer
Windows skubber opdateringer ud hvert år for at stryge de fejl og fejl, som brugerne støder på med en version af Windows. Opdateringer er en nødvendig del for ethvert operativsystem, da du får nye funktioner, nye sikkerhedsmæssige behov og meget mere. Over tid kan Windows sætte farten ned på dit system, men opdatering til den nyeste version vil sikre, at det kører helt fint. Men installation af disse opdateringer er ikke altid et stykke kage.
Nogle gange når du prøver at opdatere Windows-build, vil du støde på fejl. En sådan fejlmeddelelse, der generer Windows-brugere i lang tid, er Windows-opdateringsfejl 0x80080008. Der er ingen specifik måde at fortælle eller finde ud af årsagen til fejlen, men den kan løses. Nu kan denne fejl muligvis dukke op i dit system af forskellige årsager, og hvis du er en af de uheldige Windows-brugere, så vil denne artikel være nyttigt for dig. Her har vi listet nogle løsninger af enhver mulig årsag til Windows-opdateringsfejl 0x80080008. Så uden videre, lad os komme ind i det.

Indholdsfortegnelse
-
1 Sådan løses Windows-opdateringsfejl 0x80080008?
- 1.1 Deaktiver antivirussoftwaren:
- 1.2 Genregistrer en Wups2.dll:
- 1.3 Kør SFC og DISM:
- 1.4 Genstart Windows Update-komponenter:
- 1.5 Download opdateringen manuelt:
- 1.6 Genstart BITS-tjenester:
- 1.7 Start i fejlsikret starttilstand:
- 1.8 Udfør en opgradering på stedet:
- 1.9 Kontroller, at Windows Update-tjenesten fungerer:
Sådan løses Windows-opdateringsfejl 0x80080008?
Da det ikke er muligt at bestemme, hvilken løsning der fungerer i dit specifikke system, bliver du nødt til at prøve hver af disse rettelser efter hinanden. Dette er nogle afprøvede og testede løsninger til Windows-opdateringsfejl 0x80080008, og utvivlsomt fungerer en af dem for dig.
Annoncer
Deaktiver antivirussoftwaren:
Nogle gange kan et tredjeparts antivirus være roden til alle problemer med Windows-opdatering. Hvis du bruger antivirussoftware til din computers sikkerhed, blokerer det visse forbindelser. Og ved at gøre det, sortlister et antivirus undertiden Windows-opdatering, hvilket igen resulterer i en fejl.
Så for det første skal du åbne dit antivirusprogram og slukke for realtidsbeskyttelsen på det og deaktivere det på alle måder. Hvis det ikke virker, skal du gå til listen over installerede programmer og afinstallere Antivirus fra systemet fuldstændigt. Prøv derefter at opdatere Windows igen. Hvis du ser den samme fejl 0x80080008 igen, skal du gå videre til den potentielle løsning på listen.
Genregistrer en Wups2.dll:
En anden sandsynlig årsag til fejlen 0x80080008 er en forkert installation af Wupus2.dll. Du kan rette det ved at registrere det igen, og til det skal du åbne kommandoprompten.
- Klik på startknappen, og søg efter "Kommandoprompt".
- Kommandoprompten vises i resultaterne. Højreklik på det, og vælg Kør som administrator.
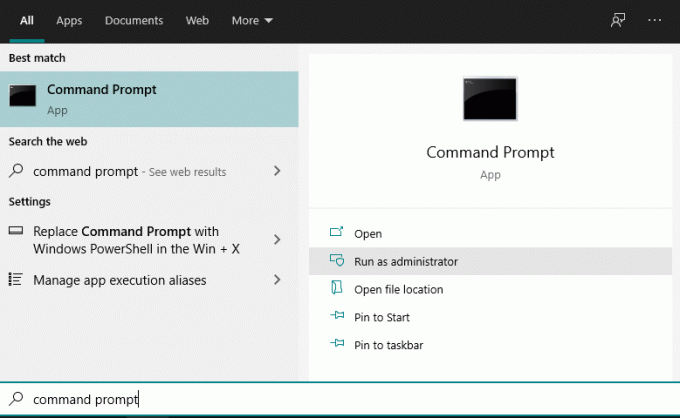
- Hvis UAC-pop op vises, skal du klikke på Ja.
- Indtast følgende kommandoer i kommandoprompten efter hinanden og tryk Enter efter hver kommando:
REGSVR32 WUPS2.DLL / S
REGSVR32 WUPS.DLL / S
REGSVR32 WUAUENG.DLL / S
REGSVR32 WUAPI.DLL / S
REGSVR32 WUCLTUX.DLL / S
REGSVR32 WUWEBV.DLL / S
REGSVR32 JSCRIPT.DLL / S
REGSVR32 MSXML3.DLL / S
Annoncer
- Efter den sidste kommando skal du lukke kommandoprompten og genstarte systemet.
Når genstart er afsluttet, skal du prøve at installere Windows-opdateringen igen. Hvis du stadig ser den samme fejl 0x80080008 igen, skal du gå videre til den næste løsning.
Kør SFC og DISM:
Hvis der er noget galt med Windows-installationen på dit system, kan du også støde på denne fejl, mens du prøver at opdatere Windows. I så fald er den første ting, du skal gøre, at køre en SFC-scanning på din computer.
- Klik på startknappen, og søg efter "Kommandoprompt".
- Kommandoprompten vises i resultaterne. Højreklik på det, og vælg Kør som administrator.
- Hvis UAC-pop op vises, skal du klikke på Ja.
- Skriv “sfc / scannow” i kommandolinjen, og tryk på Enter.
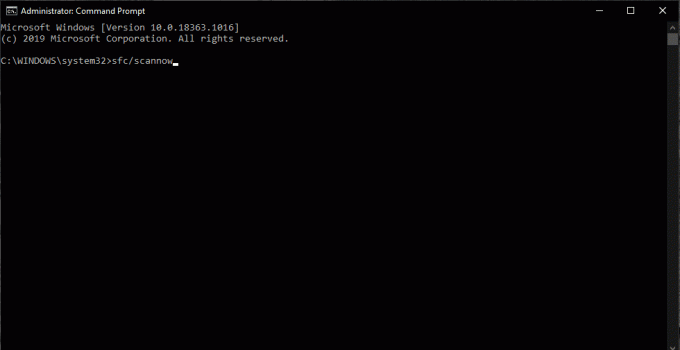
- En proces starter for at kontrollere beskadigede filer og reparere dem, når de findes.
Hvis SFC-kontrollen ikke viser nogen problemer eller fejl, skal du gå til DISM-scanningen.
Annoncer
- Åbn kommandoprompten ligesom sidste gang.
- Skriv “DISM.exe / Online / Cleanup-image / Restorehealth” i kommandolinjen, og tryk på Enter.
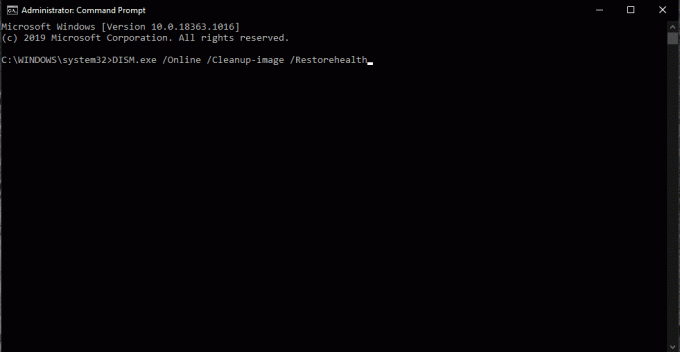
- Hvis du er offline, eller din DISM-scanning ikke kan oprette forbindelse til tjenesterne online, kan du udføre scanningen offline. Men til det bliver du nødt til at indsætte en Windows-installations-cd eller USB. Derefter skal du indtaste kommandoen “DISM.exe / Online / Cleanup-Image / RestoreHealth / Source: DVDorUSB / LimitAccess” og trykke på Enter. Udskift DVDorUSB-delen af kommandoen med stien til dit Windows-installations-cd eller USB-drev.
Når DISM-scanningen er afsluttet, skal du kontrollere, om Windows-opdateringsfejl 0x80080008 vises igen. Hvis det sker, skal du gå videre til den næste potentielle løsning.
Genstart Windows Update-komponenter:
Hvis der er noget galt med Windows-opdateringskomponenterne, vil du støde på Windows-opdateringsfejl 0x80080008. Så genstart af disse komponenter er noget, du skal prøve, hvis du vil løse fejlen.
- Klik på startknappen, og søg efter "Kommandoprompt".
- Kommandoprompten vises i resultaterne. Højreklik på det, og vælg Kør som administrator.
- Hvis UAC-pop op vises, skal du klikke på Ja.
- Indtast følgende kommandoer efter hinanden:
net stop wuauserv
net stop cryptSvc
net stop bits
net stop msiserver
ren C: WindowsSoftwareDistribution SoftwareDistribution.old
ren C: WindowsSystem32catroot2 Catroot2.old
net start wuauserv
net start cryptSvc
net start bits
net start msiserver
- Når du har kørt den endelige kommando, skal du lukke Windows-kommandopromptvinduet.
Prøv nu at opdatere Windows igen. Hvis du støder på den samme Windows Update-fejl 0x80080008 igen, så prøv den næste mulige løsning.
Download opdateringen manuelt:
Hvis installationen af opdateringen online mislykkedes hver gang, kan du også prøve at installere offlineopdatering. Til det skal du først manuelt downloade opdateringen som en ekstra fil og derefter installere den direkte på systemet, ligesom enhver softwareinstallation.
- For det første skal du identificere KB-nummeret på din opdateringsfil, som du støder på Windows-opdateringsfejl 0x80080008. Til det bliver du nødt til at gå til Windows-opdateringshistorikken, som du nemt finder i Windows-opdateringsafsnittet.
- Her vil du se et KB-nummer ved siden af Windows-opdateringsfilen, som du stod over for problemer med. Bemærk dette nummer ned, og gå derefter til webstedet Microsoft Update Catalog.

- Her skal du indtaste KB-nummeret til din krævede opdateringsfil i søgefeltet og søge efter det. Når du har fundet opdateringen i henhold til dit system, skal du downloade den direkte fra hjemmesiden.
- Installer derefter den downloadede fil som en opsætning.
Når installationen er afsluttet, har du det opdaterede Windows-system. Men hvis installationen mislykkedes, eller hvis du ikke kunne finde opdateringsfilen til dit system, skal du gå videre til den næste mulige løsning.
Genstart BITS-tjenester:
Baggrund Intelligent overførselstjeneste eller BITS er noget, du har brug for til installation af en Windows-opdatering. Men hvis det går ned eller stoppes af en eller anden grund, kan du muligvis støde på Windows-opdateringsfejl 0x80080008, når du prøver at opdatere dit system. Så giv BITS også en genstart, da det også kan være en mulig årsag til fejlen i dit system.
- Tryk på Windows-tasten + R og Kør, og åbn vinduet Kør.
- Indtast “services.msc” i dialogboksen, og tryk på Enter.
- Kig efter "Baggrunds intelligent overførselstjeneste" på listen, og når du finder den, skal du dobbeltklikke på den for at åbne dens egenskaber.
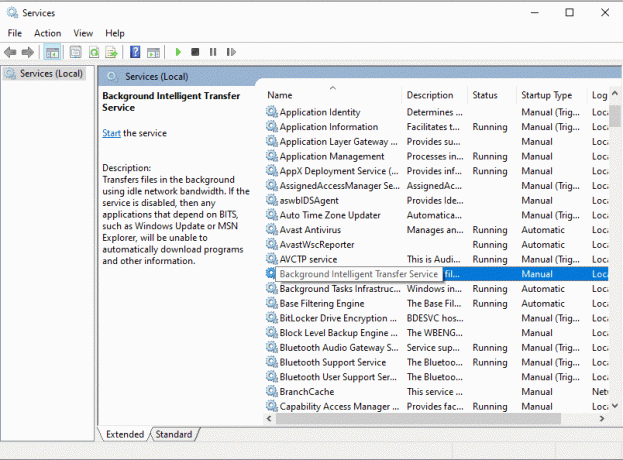
- Hvis du ikke ser status for tjenesten som kørende, skal du klikke på knappen Start.

- Klik på gendannelsen, og indstil den første fejl og anden fejl for at genstarte tjenesten.
- Bekræft valget, og luk alt.
Søg nu efter en opdatering igen, og prøv at installere den igen. Hvis du stadig gentager den samme fejl 0x80080008, skal du gå videre til den næste potentielle løsning.
Start i fejlsikret starttilstand:
Der kan være en baggrundsproces, der er en hindring for din opdatering. Så du kan prøve at nulstille eller blot deaktivere processerne og derefter teste opdateringen igen.
- Tryk på Windows-tasten + R og Kør, og åbn vinduet Kør.
- Indtast “msconfig” i dialogboksen, og tryk på Enter.
- Klik på fanen tjenester, og marker afkrydsningsfeltet ud for "Skjul alle Microsoft-tjenester."

- Klik derefter på Deaktiver alt, og klik derefter på Anvend.
- Klik på fanen Startup, og klik derefter på "Åbn Jobliste."

- Deaktiver alle opstartsprogrammerne på listen efter hinanden.
- Genstart pc'en.
Prøv nu at opdatere din Windows igen. Hvis du støder på den samme Windows Update-fejl 0x80080008, skal du gå videre til den næste mulige løsning til det.
Udfør en opgradering på stedet:
En opgradering på stedet er en opgradering, hvor din Windows opdateres til den nyeste version uden at miste data. Du kan også prøve det for at installere den nyeste Windows-opdatering på dit system.
- Download Media Creation Tool og kør det på dit system.
- Vent, indtil programmet får de nødvendige filer klar.
- Vælg Download og installer opdateringer (anbefales), og klik derefter på Næste.
- Vent til download er afsluttet.
- Følg derefter instruktionerne på skærmen, indtil din "Klar til installation-skærm".
- Klik her på "Skift hvad du skal beholde."
- Vælg derefter “personlige filer og apps”, og klik på Næste.
- Følg instruktionerne på skærmen for at afslutte installationen endelig.
Hvis du ikke kan installere den nyeste Windows-version via denne metode, skal du gå til den næste mulige løsning.
Kontroller, at Windows Update-tjenesten fungerer:
Nogle gange kan Windows-opdateringstjenesten gå ned og få fejlen 0x80080008 til at vises på skærmen. I så fald skal du kontrollere denne tjenestes funktion for at sikre, at det ikke er problemet bag fejlen.
- Tryk på Windows-tasten + R og Kør, og åbn vinduet Kør.
- Indtast “services.msc” i dialogboksen, og tryk på Enter.
- Se efter "Windows Update" på tjenestelisten, og når du finder den, skal du dobbeltklikke på den for at åbne dens egenskaber.
- Klik på fanen Generelt, og vælg indstillingen Start som automatisk ved hjælp af rullemenuen.
- Sørg også for, at servicestatus viser kørsel. Hvis det viser stoppet, skal du klikke på Start-knappen.
- Klik på Ok og luk alle vinduer.
Prøv nu at installere opdateringen igen. Det skal installeres uden nogen hikke nu.
Opdatering af Windows til den nyeste version er vigtig, hvis du vil have de nyeste funktioner og en fejlfri oplevelse på dit system. Så det at have problemer med installationen af opdateringer er ikke noget, man kan overse. Hvis du har en ægte version af Windows, der kører på dit system, skal en af ovennævnte løsninger løse dit problem.
Så det handler om at rette Windows-opdateringsfejl 0x80080008. Hvis du har spørgsmål eller spørgsmål til denne vejledning, skal du kommentere nedenunder, så vender vi tilbage til dig. Sørg også for at tjekke vores andre artikler om iPhone tip og tricks,Android tip og tricks, PC tip og tricksog meget mere for mere nyttig information.



