Sådan finder du og retter tilfældige lyde-problemer på Windows 10
Miscellanea / / August 05, 2021
I denne vejledning viser vi trinene til at finde og rette tilfældige lydproblemer på Windows 10. Mens du bruger din pc, kører der mange processer og applikationer i baggrunden. Og nogle gange er der muligvis en popup-besked eller to ledsaget af en lyd, der kan fascinere dig. Andre gange kan du høre tilfældige popup-lyde fra din højttaler. Nå, hvad er disse lyde præcist, og er det virkelig relateret til hardware?
Før vi hopper direkte ind i hardwaredelen, er der nogle rettelser, du kan prøve på softwarefronten. Og i denne vejledning viser vi fem af dem. På den note, lad os tjekke de forskellige rettelser relateret til tilfældige lydproblemer på din Windows 10 bærbare eller pc. Tjek ligeledes også vores guide til administrere, forbedre og rette lydkvalitet i Windows 10.

Indholdsfortegnelse
-
1 Sådan finder du og retter tilfældige lyde-problemer på Windows 10
- 1.1 Fix 1: Genstart din pc
- 1.2 Fix 2: Kontroller lydstyrkeblander
- 1.3 Fix 3: Brug lydfejlfinding til lyd
- 1.4 Fix 4: Dæmp forbindelseslyde
- 1.5 Fix 5: Opdater lyddrivere
- 2 Konklusion
Sådan finder du og retter tilfældige lyde-problemer på Windows 10
Hvis du hører tilfældige lyde på din Windows 10-pc og ikke er i stand til at finde dens kilde, vil denne vejledning bestemt være praktisk. Lad os tjekke forskellige metoder, hvorigennem dette problem kan løses.
Fix 1: Genstart din pc
Nå, det lyder måske ret morsomt, men en simpel genstart er generelt i stand til at løse de fleste af problemerne. Så inden du forbereder dig på andre rettelser, der kræver lidt mere indsats, skal du gå til en simpel genstart, bare klik på Start-menu > Strøm ikon og vælg Genstart. Når din pc genstarter, kan problemet muligvis være rettet, hvis ikke prøv andre rettelser, der er nævnt nedenfor.
Fix 2: Kontroller lydstyrkeblander
Lydmixeren på din pc viser alle de kilder og applikationer, som lyden i øjeblikket kommer fra. Dette giver dig en idé om lydkilden. Du kan derefter lukke appen, og det tilfældige lydproblem på Windows 10-pc skal derfor løses.

For at afprøve denne rettelse skal du højreklikke på lydikonet i nederste højre hjørne af proceslinjen og klikke på Åbn Volume Mixer mulighed. Se på alle de apps, der i øjeblikket spiller lyden, prøv at lukke dem og se om problemet er rettet eller ej. Hører du stadig tilfældige lyde? Gå over til næste løsning.
Fix 3: Brug lydfejlfinding til lyd
Den indbyggede lydfejlfinding kan også hjælpe dig med at finde problemet. Sådan får du adgang til denne fejlfinding:
- Åben Indstillinger fra menuen Start, og søg efter Indstillinger. Du kan også bruge Windows + I genvejstast til det samme.
- Inden for det, gå til Opdatering og sikkerhed og vælg Fejlfinding indstilling fra venstre menulinje.
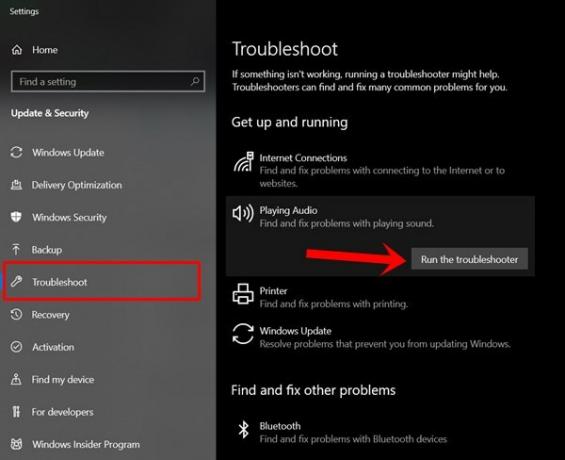
- Under sektionen Getup and running vil du bemærke Afspiller lyd mulighed. Klik på den for at få frem Kør mulighed for fejlfinding.
Klik på det, og følg instruktionerne på skærmen for at løse problemet med tilfældige lyde på din Windows 10-pc eller bærbar computer. Eller du kan også højreklikke på Lyd ikon nederst til højre og vælg Fejlfinding af lydproblemer. Windows søger derefter dit system og vil skabe en løsning, hvis den findes. Til sidst skal du klikke på Anvend denne rettelse mulighed for at rette problemet.
Fix 4: Dæmp forbindelseslyde
Nogle brugere har også rapporteret lyde, der kommer fra den defekte mus. Forbindelsen eller porten på din pc, som musen er tilsluttet, kan være løs. Så prøv at forbinde musen til en anden port. Hvis dette ikke løser problemet, skal du prøve at slå lyden fra tilslutning og afbrydelse fra. Bemærk, at dette gælder for al den enhed, der tilsluttes / afbrydes fra din pc. Så med det sind, hvis du ønsker at gå videre, her er instruktionerne:
- Åben Kontrolpanel fra Start-menuen, og klik på indstillingen Kategori øverst til højre. Vælg Små ikoner fra listen. Klik derefter på Lyde.

- Gå over til Lyde fanen og i Programbegivenheder sektion, se efter Enhedsforbindelse og Afbryd enhed. Klik derefter på Lyde og vælg Ingen, for begge disse muligheder. Hit OKAY.
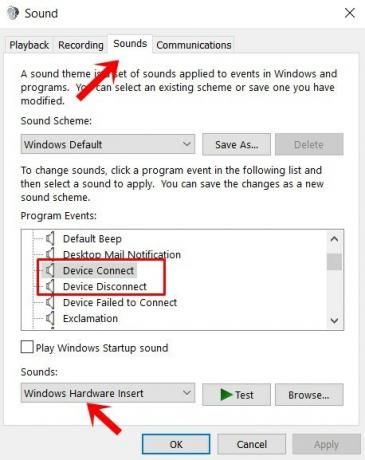
- Dette dæmper forbindelseslyden, og vigtigere er det, at det tilfældige lydproblem også skal løses. Stadig ikke held, så er det tid til at håndtere din pcs lyddrivere. Sådan kan det gøres.
Fix 5: Opdater lyddrivere
Hvis ingen af ovenstående metoder gav frugtbare resultater i din sag, kan du prøve at opdatere enhedens lyddriver. Det kan være tilfældet med en ældre lyddriver, der forårsager alle problemerne. Så for at opdatere det skal du følge nedenstående trin:
- Klik på Start-menuen, og søg efter Enhedshåndtering.
- Højreklik derefter på Audio, input og output mulighed.

- Klik på Opdater driver fra indstillingen. I den efterfølgende menu, der vises, skal du vælge Søg automatisk efter den opdaterede driversoftware.

- Opdater nu også driveren til Lyd-, lyd- og spilcontroller på nøjagtig samme måde som nævnt ovenfor.
Vent på, at processen er færdig. Når det sker, skulle det tilfældige lydproblem på din Windows 10-pc have været rettet.
Konklusion
Så med det konkluderer vi denne vejledning om, hvordan du løser de tilfældige lydproblemer på din Windows 10 bærbare eller pc. Der er ikke en universel løsning på dette problem. Prøv at udføre ovennævnte rettelser, og en af dem bør bestemt rette dette problem. Lad os også vide, hvilken metode der fungerede for dig. På den note er her nogle Tips og tricks til iPhone, PC tip og tricksog Android Tips og tricks at du skal tjekke ud.
relaterede artikler
- Sådan aktiveres systemlyd på Windows 10?
- Ingen lyd med MKV-filer i Windows 10: Fix inde
- Sådan løses NVIDIA High Definition Audio Intet lydproblem på Windows 10
- Sådan løses ingen lydproblemer i Hearthstone, der kører Windows 10
- Hvordan man styrer, forbedrer og retter lydkvalitet i Windows 10?
- Bedste Surround Sound-software til Windows 10



