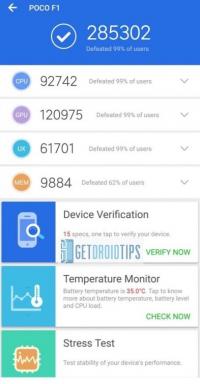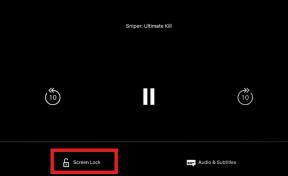Sådan optimeres Steams downloadhastigheder i Windows 10
Miscellanea / / August 05, 2021
At have alle dine yndlingsspil et sted er ligesom en drøm for spillere. 'Steam-spil' giver sammenkoblingen mellem spillerne og udgivere. Steam er en meget veldesignet platform for udgivere til at få de mange hits på deres spil, da den har millioner af aktive brugere på platformen. Spillere elsker også at streame deres yndlingsspil på en enkelt platform.
Det er meget irriterende at vente på at downloade dit spil, når det tager længere tid end normalt. I dag står mange spillere over for spørgsmålet om at reducere downloadhastigheden hos spiludbyderen, "steam". 'Steam-spil' har ikke gjort krav på et problem med deres server. Så for at optimere Steams downloadhastighed skal løsningen gøres på brugernes side. Her diskuteres nogle optimeringsmetoder nedenfor.

Indholdsfortegnelse
- 1 Hvad er Steam, og hvorfor står det over for problemer med downloadhastighed?
-
2 Løsninger til optimering af downloadhastigheden af Steam i Windows 10:
- 2.1 Luk unødvendige programmer ved at kontrollere netværksforbindelsen
- 2.2 Steams softwareoptimering:
- 2.3 Optimering af dataforbindelse ved driveropdateringer:
- 2.4 Server skift:
- 2.5 Overfør data til en anden SSD:
- 2.6 Fremskynd Steam-webbrowser ved at ændre LAN-indstillingen:
- 2.7 Deaktiver Firewall og antivirus:
Hvad er Steam, og hvorfor står det over for problemer med downloadhastighed?
Steam er en førende digital distributionstjeneste af videospil. Med over 95 millioner aktive brugere månedligt fra 248 lande og mere end 34000 spil på det er det det bedste på listen over udbydere af videospil. Denne tjenesteudbyder leverer forskellige værktøjer og tjenester, som hjælper spiludgivere og -udviklere med at opbygge spillet og distribuere på Steam. Det inkluderer også salg og tilbud til mange distributører.
Nogle gange står denne tjeneste over for problemet med downloadhastigheden med Windows. Som sædvanlig har det et stort antal aktive brugere, hvilket gør servertrafikken ekstremt. Denne trafik øger serverens responstid og reducerer serviceudbyderens downloadhastighed. Nogle gange er det meget irriterende at vente på at downloade dit spil, når det tager lang tid. Her er noget at gøre med det som en løsning til at reducere ventetiden.
Løsninger til optimering af downloadhastigheden af Steam i Windows 10:

Løsninger til optimering af downloadhastigheden på Steam udføres fra brugernes ende. Her er noget, som en bruger kan gøre for at øge hastigheden på downloading:
Luk unødvendige programmer ved at kontrollere netværksforbindelsen
Kontroller i første omgang, om der er noget ubrugeligt program, der kører på din pc, hvilket reducerer downloadhastigheden på Steam. Du bliver nødt til at følge enkle trin for at kontrollere, om der er noget ubrugeligt program, der kører på systemet:
- Højreklik på proceslinjen.
- Vælg 'Jobliste' herfra.
- Her finder du alle de kørende programmer. Se efter 'netværk' her.
- Hvis du finder et andet program, der bruger din netværkstjeneste og ikke er relevant, skal du klikke på det en gang.
- Tryk nu på 'Afslut opgave' for at lukke programmet.
Steams softwareoptimering:
Du kan også udføre optimeringen af Steam's software for at øge dens downloadhastighed. Du kan følge disse enkle trin for at optimere softwaren:
- Højreklik på proceslinjen.
- Vælg 'Jobliste' herfra.
- Her finder du alle de kørende programmer. Se efter 'Steam Client Service'.
- Højreklik på 'Steam Client Service.'
- Tryk nu på 'Gå til detaljer'.
- Vælg 'Indstil prioritet' på 'høj'.
Ovenstående procedure har ikke gjort for at øge netværkshastigheden, men det foretrækker, at Steam Client Service bruger netværkstjenesterne frem for andre.
Optimering af dataforbindelse ved driveropdateringer:
Problemet med Steams downloadhastighed reduceres ved at optimere brugerens dataforbindelse. Da der er en række spil i høj opløsning på Steam. Du bliver bedt om at have en god internetforbindelse. Du kan kontrollere din internetforbindelsesstyrke ved hjælp af nogle onlinefunktioner, der er tilgængelige gratis på nettet. Men du kan optimere dataforbindelseshastigheden ved at spore status på dine LAN-drivere. Du kan udføre statussporing ved at følge nogle enkle trin:
- Klik på 'Start.
- Åbn kommandoprompt ved at søge på 'cmd' i søgefeltet.
- Skriv 'wmic baseboard get product, Manufacturer' uden citater i kommandoprompten.
Denne kommando viser dig detaljerne om dit produkt, hvor du kan downloade alle de nødvendige driveropdateringer til dit produkt fra dets online support.
Installation af opdateringerne optimerer forbindelsen og øger downloadhastigheden.
Server skift:
Jo højere trafik fører til lavere downloadhastighed. Prøv at skifte til de forskellige servere, som i stedet har mindre trafik, er en glimrende løsning for at få den øgede downloadhastighed. For at blande downloadområdet skal du følge disse trin:
- Åbn 'Steam' software, og log ind.
- Find 'Indstillinger' i øverste venstre hjørne.
- Gå til indstillingen 'Downloads'.
- Klik på rullemenuen.
- Find og tryk på 'Download region'.
- Vælg den nærmeste region i stedet for din egen.
- Indstil også grænsebåndbredden til 'Ingen grænse.'
- Klik på 'Ok' for at gemme og genstarte din applikation.
Steams downloadstatistik giver et interaktivt kort, som du kan bruge til at kontrollere den globale downloadhastighed og trafik i forskellige regioner. Nyd nu den forbedrede downloadhastighed med 'Steam' efter at have skiftet til forskellige servere.
Overfør data til en anden SSD:
Nogle gange skyldes den langsommere downloadhastighed, at der ikke er tilstrækkelig plads. Overførsel af dine data til et andet Solid State Drive (SSD) hjælper dig med at øge hastigheden på download. Føj mapper til din nye SSD ved at følge nogle trin, der er nævnt her:
- Åbn 'Steam' software, og log ind.
- Find 'Indstillinger' i øverste venstre hjørne.
- Gå til indstillingen 'Downloads'.
- Her finder du 'indholdsbiblioteker' med knappen 'Steam-biblioteksmapper'.
- Klik på knappen og se efter 'Tilføj biblioteksmappe' i nederste venstre hjørne.
- Tilføj nu et andet bibliotek på din nye SSD.
Denne tilføjelse giver dig forbedret plads til dine 'steam' downloads. Det øger downloadhastigheden.
Fremskynd Steam-webbrowser ved at ændre LAN-indstillingen:
Steam har en indbygget webbrowser. Fremskyndelse af denne webbrowser kan øge downloadhastigheden på Steam. Du skal deaktivere detektering af LAN-indstilling for webbrowseren. Sådan deaktiveres LAN-indstillingerne:
- Klik på 'Start' og søg efter en 'Internetindstilling'.
- Tryk på 'internetindstilling' og gå til fanen 'forbindelse' i 'internetegenskab'.
- Klik på knappen 'LAN-indstillinger'.
- Deaktiver 'automatisk registreringsindstilling' og gem indstillingerne.
Denne ændring giver dig mulighed for at konfigurere de manuelle indstillinger til din browser, og du oplever forbedret downloadhastighed.
Deaktiver Firewall og antivirus:
Steam inkluderer antivirus og Firewall på sin programliste udledt med Steam. At have antivirusprogrammet på din pc kan føre til en lavere downloadhastighed end normalt. Bloker Firewall for at aktivere dit antivirus ved at følge disse trin:
- Klik på 'Start'.
- Gå til 'Indstillinger'.
- Find og tryk på 'Windows Security' -indstillingen.
- Klik på 'Virus- og trusselsbeskyttelse.'
- Sluk for 'Realtidsbeskyttelse'.
- Glem ikke at tænde den efter download af spillet.
- Gå videre og gå til 'Kontrolpanel'.
- Klik på 'System og sikkerhed.'
- Klik på 'Windows Defender Firewall.'
- Sluk Windows Defender Firewall under den private netværksindstilling.
Når du ønsker at have spil ved blot at købe og downloade, skal 'Steam' være på din prioritetsliste for at få de bedste spil i enhver genre. Det har en række spil og også et stort antal aktive brugere. Denne funktion gør 'Stream' til en platform med høj servertrafik.
Højere trafik reducerer downloadhastigheden. At få den langsommere downloadhastighed er meget ubehageligt. Derfor nævnes nogle af de mulige løsninger her for at tackle downloadhastighedsproblemet. Du får det relevante resultat ved at anvende en eller flere metoder beskrevet ovenfor. Hvis du har spørgsmål eller feedback, bedes du skrive din kommentar i kommentarfeltet nedenfor.