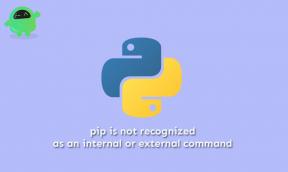Sådan rettes AMD Error 1603 Driver delvis installeret
Miscellanea / / August 05, 2021
AMD Radeon Software er en enhedsværktøjsdriver og et softwareprogram, der er nyttigt til AMDs grafikkort og APU'er (Accelerated Processing Unit). Det er udviklet til brug af Qt, .NET Framework, x86-32, x86-64 platforme, der kører på Microsoft Windows og Linux OS. For at køre grafikkortet i sin peak-tilstand med masser af funktioner, kræves grafikdriveren eller værktøjsværktøjet til synkronisering. Her i denne vejledning deler vi trinene til at rette AMD Error 1603 Driver delvis installeret med dig.
Normalt sker AMD Error 1603-problemet, mens du bruger AMD-installationsprogrammet til at installere AMD Radeon-softwarepakken. I dette tilfælde vil du bemærke, at driveren ikke vil blive installeret fuldstændigt, og med det samme vil Windows-opdateringen give dig en fejlmeddelelse eller mislykket meddelelse. Så hvis du også står over for det samme problem med driveren installeret delvist eller noget relateret til dette, så tjek fejlfindingsvejledningen nedenfor:

Indholdsfortegnelse
-
1 Sådan rettes AMD Error 1603 Driver delvis installeret
- 1.1 1. Kør SFC-scanning
- 1.2 2. Geninstaller Visual C ++ Redistribuerbare filer
- 1.3 3. Slet AMD installationsmappe
- 1.4 4. Udfør ren installation af AMD-drivere
- 1.5 5. Deaktiver antivirusprogram
- 1.6 6. Opdater Windows-version
Sådan rettes AMD Error 1603 Driver delvis installeret
Før du går over til de mulige løsninger, skal du sørge for at genstarte din computer korrekt. Når du er færdig, skal du også kontrollere Windows OS-opdateringen. Hvis der findes en ny version eller kumulativ pakkeopdatering, skal du blot downloade og installere den. Dernæst skal du fjerne alle de midlertidige filer fra dit system. For at gøre dette skal du trykke på Windows + R-tasten> Skriv% temp% og trykke på enter> Vælg alle de midlertidige filer og tryk på Shift + Delete-tasten for permanent at fjerne filer.
Bemærk venligst: Nogle af de midlertidige filer slettes ikke. Så spring disse filer over, og genstart din pc igen. Når du er færdig, skal du prøve at installere AMD-driversoftwaren på din computer og kontrollere, om problemet er løst eller ej.
Hvis ovenstående metoder ikke fungerer for dig, skal du følge nedenstående trin:
1. Kør SFC-scanning
En SFC (System File Checking) -søgning efter korrupte systemfiler på din computer og forsøger at reparere alle disse dårlige filer.
- Start Start-menuen> Skriv cmd, og det giver dig et søgeresultat af kommandoprompt.
- Højreklik nu på kommandopromptikonet> Klik på Kør som administrator.
- Tillad brugeradgangskontroltilladelsen ved at vælge Ja.
- Skriv følgende kommando i kommandoprompten, og tryk på enter:
sfc / scannow
- Skriv derefter følgende kommando, og tryk på enter:
DISM / Online / Oprydningsbillede / RestoreHealth
- Systemfilkontrolprocessen starter, og den reparerer alle de beskadigede systemfiler på din computer (hvis nogen).
- Når du er færdig, skal du genstarte din computer og prøve at installere AMD-driverne igen.
Hvis AMD-fejlen 1603 fortsætter, skal du følge den næste.
2. Geninstaller Visual C ++ Redistribuerbare filer
Denne fejl 1603 kan også forekomme, hvis de installerede Microsoft Visual C ++ Redistributable filer er beskadiget eller ødelagt. For at løse dette problem skal du geninstallere alle Visual C ++ - filer.
- Åbn Start-menuen> Søg i kontrolpanelet, og klik på det.
- Gå til Programmer> Gå over til Programmer og funktioner.
- Her finder du alle de installerede Microsoft Visual C ++ Redistribuerbare x64 / x86-filer.
- Du bliver nødt til at afinstallere alle versioner af Microsoft Visual C ++ og geninstaller det herfra.
Hvis denne metode ikke løser problemet, skal du kontrollere den næste metode.
3. Slet AMD installationsmappe
- Tryk på Windows + E-tasten for at åbne Windows Stifinder eller Filhåndtering.
- Gå til denne pc> Klik på lokal disk (C :) eller ethvert andet drev, hvor Windows er installeret.
- Vælg AMD-installationsmappen> Tryk på Shift + Delete-tasten for permanent at fjerne mappen. Giv brugeren adgangskontroltilladelse, hvis du bliver bedt om det.
- Prøv at geninstallere AMD-driverne igen ved at følge det næste trin.
4. Udfør ren installation af AMD-drivere
- Først og fremmest skal du installere AMD Cleanup Utility-værktøj her.
- Kør nu værktøjsværktøjet på din pc.
- Du bliver nødt til at vælge Sikker tilstand for at genstarte dit system for at arbejde med værktøjsværktøjet.
- Når din computer er startet i fejlsikret tilstand, giver AMD Cleanup Utility-værktøjet dig en advarselsmeddelelse. Klik på OK for at fortsætte.
- Oprydningsprocessen starter, og når du er færdig, får du en succesmeddelelse.
- Klik på Vis rapport for at se, hvilke filer eller tjenester der blev afinstalleret.
- Klik på Udfør, og genstart din pc.
Nu bliver du nødt til at gå over til AMD Driver download side. Her kan du enten vælge din specifikke grafikkortmodel, eller du kan også bruge AMD Driver auto-detekteringsværktøjet. Når du er downloadet, skal du bare installere grafikdriveren. Hvis du har installeret værktøjet til automatisk registrering, skal du følge instruktionerne på skærmen, og værktøjet registrerer automatisk kompatibel grafikdriver til dit system. Vælg derefter grafikdriverversionen (nyeste) og vælg ekspresinstallation. Når du er færdig, skal du genstarte pc'en.
5. Deaktiver antivirusprogram
De kraftfulde fuldt integrerede antivirusprogrammer kan også forårsage problemer med at køre ethvert program eller spil eller endda installere en fil. De fleste af Windows 10-brugerne kører standard Windows-sikkerhedsprogrammet. Så hvis du også er en af dem, kan du følge nedenstående trin:
- Gå til menuen Start> Klik på Indstillinger> Vælg opdatering og sikkerhed.
- Vælg Windows-sikkerhed> Vælg beskyttelse mod virus og trusler.
- Klik på Administrer indstillinger.
- Sluk for realtidsbeskyttelsen.
Men hvis du er et tredjeparts antivirusprogram som Quick Heal, Avast, AVG, Bitdefender osv., Så åbne den respektive software og slukke for realtidsbeskyttelse eller scanning sammen med webfilter, etc. Når du er færdig, skal du genstarte din computer og kontrollere for at installere AMD-grafikdriveren igen.
6. Opdater Windows-version
- Klik på Start-menuen> Vælg indstillinger> Opdatering og sikkerhed.
- Her får du alle Windows Update-relaterede detaljer.
- Klik på Check for updates.
- Hvis nogen softwareopdatering eller kumulativ pakkeopdatering er tilgængelig, skal du downloade og installere den.
- Derudover kan du downloade og installere funktionsopdateringen til Windows 10-versionen.
- Når du er færdig, skal du genstarte din computer og vente på, at opdateringsprocessen er afsluttet. Luk ikke computeren.
- Det er det. Prøv nu at installere AMD-grafikdriveren igen, og kontroller, om AMD Error 1603-problemet stadig forekommer eller ej.
Vi håber, du har fundet denne fejlfindingsvejledning ret nyttig. Hvis du har spørgsmål, så lad os det vide i kommentaren nedenfor.
Subodh elsker at skrive indhold, hvad enten det er teknisk-relateret eller andet. Efter at have skrevet på tech-bloggen i et år bliver han lidenskabelig for det. Han elsker at spille spil og lytte til musik. Bortset fra blogging er han vanedannende over for spil-pc-builds og smartphone-lækager.