Skjul app- og browserkontrol i Windows-sikkerhed i Windows 10
Miscellanea / / August 04, 2021
Annoncer
Vi bruger meget af vores tid på at surfe på internettet og bruge forskellige applikationer på vores Windows-enheder. Så Microsoft har indbygget App & Browser-kontrol i Windows-sikkerhed for at beskytte brugere mod potentielt skadelige downloads, websteder eller filer. At have denne særlige Windows-sikkerhedsfunktion i baggrunden sikrer, at du ikke behøver at bekymre dig om at støde på ondsindede filer på internettet.
Der er flere specifikke funktioner inkluderet under App & Browser Control fra Microsoft, hvilket udgør en sikker browseroplevelse i Microsoft Edge. Dette er en sikkerhedsfunktion fra Microsoft, og nogle administratorer vil måske skjule dette for andre brugere. Hvis du er administrator af et Windows-system, og du har flere brugere, der har adgang til systemet, vil skjuling af denne sikkerhedsfunktion fungere til din fordel. Hvis du vælger at skjule afsnittet Kontrol af app og browser i Windows sikkerhedscenter, vises det ikke i vinduet Windows Sikkerhedscenter. Så hvordan kan du gøre det? Lad os finde ud af i denne artikel.
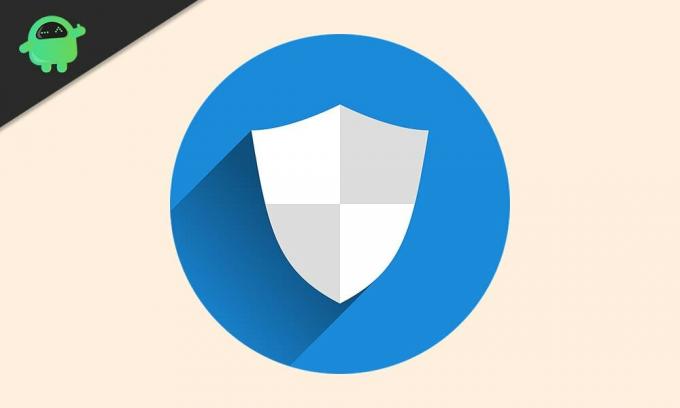
Sådan skjules app- og browserkontrol i Windows-sikkerhed i Windows 10?
App- og browserkontrol giver brugerne mulighed for at opdatere og kontrollere Windows Defender SmartScreen. Det beskytter dit system mod ondsindede apps, filer, websteder og downloads. Derudover har du også Exploit-beskyttelse, der giver systemet yderligere beskyttelse. Når du åbner afsnittet Kontrol af app og browser i Windows-sikkerhed, ser du fem sektioner: Tjek apps og filer, SmartScreen til Microsoft Edge, SmartScreen til Microsoft Store-apps, isoleret browsing og Exploit beskyttelse. Dette er ikke det eneste, der er inkluderet i Windows Security Center. Vi har også:
Annoncer
Virus- og trusselsbeskyttelse: Det overvåger systemet og kontrollerer for eventuelle trusler. Det kører malware-scanninger fra tid til anden, og det får også opdateringer regelmæssigt til at opdage de nye eller seneste trusler.
Kontobeskyttelse: Det giver brugerne mulighed for at beskytte deres kontooplysninger, når de logger ind på Microsoft. Dette giver ekstra beskyttelse, når det gælder opsætning af Windows Hello Face, Fingerprint eller PIN for at logge på enheden.
Firewall og netværksbeskyttelse: Det er en del af Windows Security Center, der vedligeholder og administrerer Windows Defender-antivirusindstillingerne og holder øje med det tilsluttede netværk og internetforbindelser.
Enheds sikkerhed: Dette afsnit er til at give brugerne et indblik i de sikkerhedsfunktioner, der er indbygget i et Windows-system. Det giver brugerne statusrapporten om enhedens sikkerhed, mens de administrerer de forskellige sikkerhedsfunktioner for forbedret beskyttelse.
Enheds ydeevne og sundhed: Det giver nyttige oplysninger og status om enhedens ydeevne og helbred. Dette tager sig også af Windows-opdateringer for at sikre, at du har den nyeste version af Windows, der kører på din computer.
Familie muligheder: Disse er som forældrekontrol, og de vil hjælpe forældre med at administrere deres børns online oplevelser. Det vil gøre ved at overvåge de andre Windows-enheder i husstanden og give mere kontrol over, hvad de andre husstandsmedlemmer har adgang til.
Annoncer
For at skjule App & Browser Control fuldstændigt skal du tilpasse et par ting i dit system. Dette afsnit forbliver skjult i vinduet Windows-sikkerhedscenter, og det forbliver skjult for alle.
For at skjule dette afsnit af Windows Sikkerhedscenter skal du bruge Local Group Policy Editor.
- Tryk på Windows-tasten + R, og det åbner dialogboksen Kør.
- Indtast "gpedit.msc" i dialogboksen, og klik på Ok.
- Brug den venstre rude i gruppepolitisk editor til at navigere til “Computer Configuration> Administrative Skabeloner> Windows-komponenter> Windows-sikkerhed> App- og browserbeskyttelse ”i den lokale gruppepolitik redigeringsvindue.
- Du vil se politikken "Skjul beskyttelsesområdet for appen og browseren" i højre rude. Dobbeltklik på den.
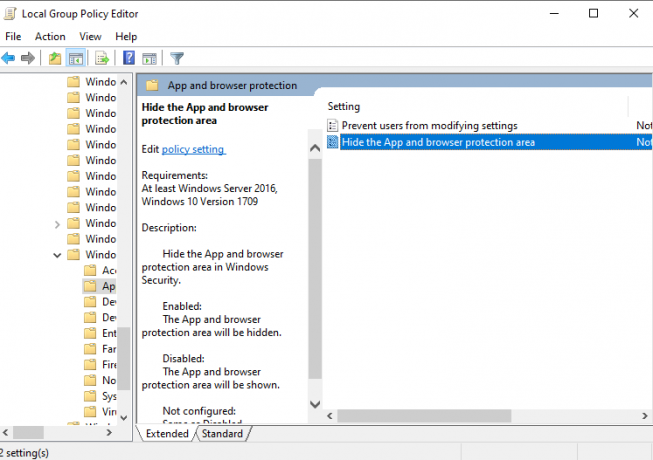
Annoncer
- Indstil skiftet til "Enabled", klik på Apply og klik derefter på Ok.
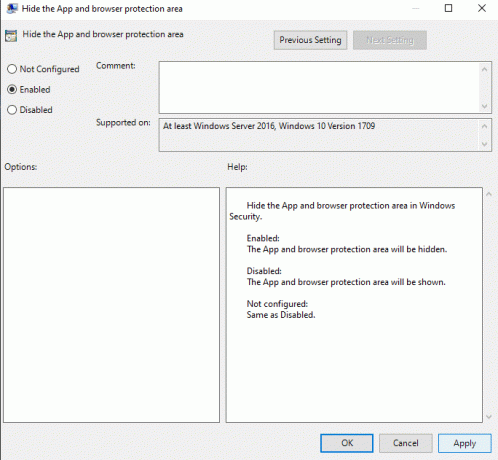
- Luk derefter Local Group Policy Editor.
Nu kan du åbne Windows Sikkerhedscenter, og det viser ikke fanen App & Browser Control i det.
Hvis du vil have dette afsnit vist i dit Windows-sikkerhedscenter igen, skal du følge nedenstående trin.
- Tryk på Windows-tasten + R, og det åbner dialogboksen Kør.
- Indtast "gpedit.msc" i dialogboksen, og klik på Ok.
- Brug den venstre rude i gruppepolitisk editor til at navigere til “Computer Configuration> Administrative Skabeloner> Windows-komponenter> Windows-sikkerhed> App- og browserbeskyttelse ”i den lokale gruppepolitik redigeringsvindue.
- Du vil se politikken "Skjul beskyttelsesområdet for appen og browseren" i højre rude. Dobbeltklik på den.
- Indstil skiftet til "Deaktiveret" eller "Ikke konfigureret", klik på Anvend og klik derefter på Ok.
Sådan kan du skjule App & Browser Control i Windows Sikkerhedscenter. Hvis du har spørgsmål eller spørgsmål til denne artikel, skal du kommentere nedenunder, så vender vi tilbage til dig. Sørg også for at tjekke vores andre artikler om iPhone tip og tricks,Android tip og tricks, PC tip og tricksog meget mere for mere nyttig information.



