Sådan fremskyndes indlæsning af miniaturer på Windows 10?
Miscellanea / / August 04, 2021
Annoncer
Nå, hvis du har taget mange billeder af din ferie eller fest og forsøgt at åbne mappen til dine mediefiler, men det tager længere tid at indlæse dem korrekt, dette er den guide, du leder efter til. Det er et af de mest almindelige problemer for Windows 10 og selvfølgelig lidt frustrerende. Hvis du også står over for det samme problem, skal du tjekke denne vejledning om, hvordan du fremskynder indlæsning af miniaturer på Windows 10?
Denne særlige fejl bliver for det meste irriterende, når du hurtigt skal markere eller sende nogle vigtige billeder til en anden eller kopiere et andet sted. Dybest set sker dette problem, når du opretter en separat mappe til billeder, videoer osv. Selvom du måske siger, at Windows 10 normalt gemmer cache-data for hele mappen eller filen miniaturer for at indlæse dem hurtigt, hvorfor et sådant problem vises.
Det er værd at nævne, at datacachen over en periode begynder at påvirke, fordi flere og flere filer føjes til systemet. Derfor tager File Explorer nogle sekunder at indlæse miniaturer til visning. Nogle gange kan det også være muligt, at dit system begynder at vise de forkerte forhåndsvisning eller miniaturebilleder af mediefilerne.
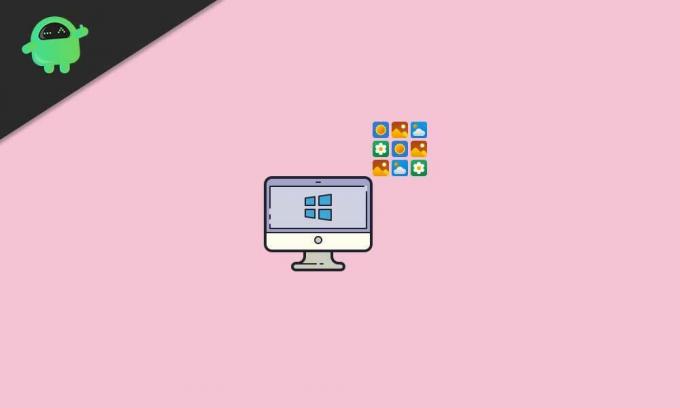
Annoncer
Indholdsfortegnelse
-
1 Sådan fremskyndes indlæsning af miniaturer på Windows 10?
- 1.1 1. Aktivér Thumbnail Option
- 1.2 2. Genopbyg søgeindeks
- 1.3 3. Konfigurer gruppepolitik
- 1.4 4. Rediger størrelse på miniaturecache
- 1.5 5. Kontroller registreringsværdier
Sådan fremskyndes indlæsning af miniaturer på Windows 10?
Heldigvis har vi delt et par mulige måder at løse problemet med miniaturebillede med langsom indlæsning. Så uden at spilde mere tid, lad os springe ind i guiden nedenfor.
1. Aktivér Thumbnail Option
Chancerne er store for, at der sker noget, f.eks. Et problem med Windows-indstillingerne. Det kan nedsætte indlæsningstiden for miniaturen. For at løse dette problem skal du aktivere thumbnail-indstillingen.
- Klik på Start-menu > Type Kontrolpanel og klik på det fra søgeresultatet.
- Klik på på kontrolpanelinterfacet System og sikkerhed.

- Klik på System > Klik på fra venstre rude Avancerede systemindstillinger.
- Vælg Systemegenskaber > Sørg for, at du er på Fremskreden fanen.
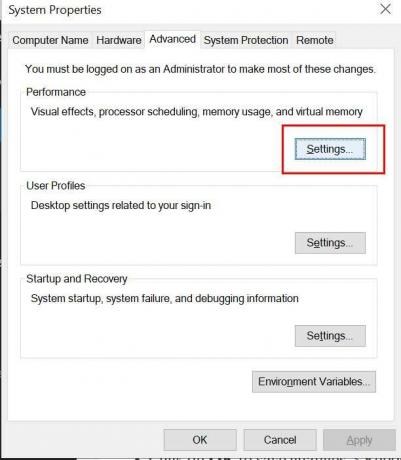
- Klik nu på Indstillinger fra Ydeevne mulighed.
- Aktiver afkrydsningsfeltet for “Vis miniaturer i stedet for ikoner”.

Annoncer
- Hvis det allerede er markeret, skal du sørge for at fjerne markeringen og kontrollere det igen og derefter klikke på ansøge > Vælg Okay.
2. Genopbyg søgeindeks
Når du opretter eller tilføjer en ny mappe eller endda en fil, indekserer Windows File Explorer disse filer hurtigt. Dette giver dig dybest set mulighed for at finde filerne, når du har brug for dem. Men hvis miniaturebillederne ikke indlæses hurtigt eller viser forkerte miniaturer, er søgeindekset muligvis ikke opdateret. Genopbygning af søgeindekset kan hjælpe Windows-systemet med at fremskynde indlæsningstiden for miniaturen. For at gøre det:
- Klik på Start-menu > Type Indekseringsmuligheder og klik på det fra søgeresultatet.

- Når grænsefladen vises, skal du klikke på Fremskreden knap.
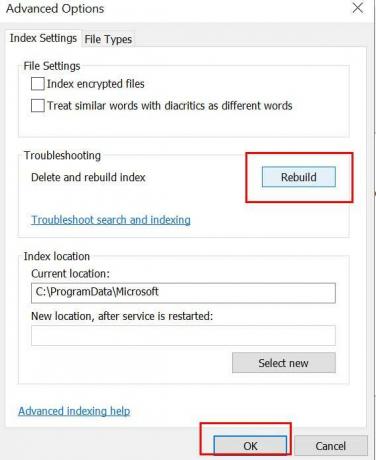
- Klik på Genopbygge for at slette og genopbygge indekser.
- Når du er færdig, kan du genstarte din computer for at kontrollere, om den gør hurtigere indlæsning af miniaturer på Windows 10 eller ej.
3. Konfigurer gruppepolitik
Windows 10-systemet giver brugerne mulighed for at tilpasse et par indstillinger via gruppepolitikken. Så du bliver nødt til at kontrollere, om indstillingen for miniaturebuffer er korrekt aktiveret eller ej. At gøre det:
Annoncer
- Klik på Start-menu > Type Gruppepolitik og ramte Gå ind.
- Vinduet Rediger gruppepolitik åbnes> Gå nu til stien: Brugerkonfiguration> Windows-komponenter> Stifinder
- Find 'Sluk for caching af miniaturebilleder i skjulte thumbs.db-filer'.
- Dobbeltklik på den for at åbne Egenskaber.
- Nu, hvis det er indstillet til Ikke konfigureret, sørg for at indstille den til 'Aktiveret'.
- Klik på ansøge og Okay for at gemme ændringer.
- Til sidst skal du genstarte din computers ændringseffekter.
4. Rediger størrelse på miniaturecache
En anden bedre måde for at fremskynde indlæsningstiden for miniaturen er ved blot at ændre størrelsen på miniaturens cache. Selvom standardikonets cache-størrelse er omkring 500 KB i Windows, er det bedre at ændre eller øge cache-størrelsen. For at redigere Windows-registreringsværdierne kan du følge nedenstående trin:
- Trykke Windows + R taster for at åbne Løb dialog boks.
- Type regedit og ramte Gå ind at åbne Registreringseditor.
- Klik på, hvis UAC bliver bedt om det Ja for at tillade tilladelsen.
- Naviger nu til følgende sti:
HKEY_LOCAL_MACHINE \ SOFTWARE \ Microsoft \ Windows \ CurrentVersion \ Explore
- Højreklik på et tomt område fra højre rude> Klik på Ny.
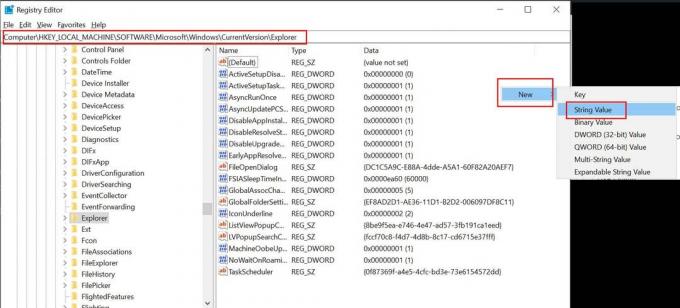
- Vælg Strengværdi option> Tildel den nye værdi “Maksimale cachelagrede ikoner”.
- En gang Rediger streng vindue åbnes, indtast værdien 4096 og klik Okay.
Dette opretter dybest set en 4 MB cache-fil til miniaturebilleder, der helt sikkert øger indlæsningshastigheden. Derudover kan du indtaste en højere værdi som 8192 for at oprette en højere cache-størrelse for miniaturebilleder.
- Når du er færdig, skal du klikke på Okay for at gemme ændringer.
5. Kontroller registreringsværdier
Hvis ingen af metoderne fungerede for dig, så prøv at fremskynde miniatyrindlæsningstiden i Windows 10 ved at kontrollere registreringsværdierne korrekt. Det indikerer, at du automatisk kan forhindre Diskoprydning i at rense den gemte cache unødigt. Dette kan gøres ved at tilpasse en registreringsværdi, og du er klar til at gå.
Bemærk venligst: Det er overflødigt at sige, at Windows-registreringsdatabasen inkluderer alle de nødvendige indstillinger og konfigurationer, der kan bruges til at køre dit Windows-system hele tiden. Så det anbefales stærkt at oprette en fuld sikkerhedskopi af registreringsdatabasen, før du foretager ændringer. Når du er færdig, kan du følge nedenstående trin.
- Trykke Windows + R taster for at åbne Løb dialog boks.
- Type regedit og ramte Gå ind at åbne Registreringseditor.
- Klik på, hvis UAC bliver bedt om det Ja for at tillade tilladelsen.
- Naviger nu til følgende sti:
HKEY_LOCAL_MACHINE \ SOFTWARE \ Microsoft \ Windows \ CurrentVersion \ Explorer \ VolumeCaches \ Thumbnail Cache
- Her kan du se to værdier som f.eks Standard og Autokørsel.
- Sørg for at Dobbeltklik på Autokørsel > Skift værdien til 0 (nul).
Det er det, fyre. Vi håber, du har fundet denne guide nyttig. For yderligere spørgsmål kan du kommentere nedenfor.



