Fix: Call of Duty Modern Warfare Mouse Lag-udgave
Miscellanea / / August 04, 2021
Annoncer
Når det kommer til det ikoniske Call of Duty first-person shooter-videospil i de senere år, er Modern Warfare den perfekte titel for alle Call of Duty-elskere. Crossplay, gratis kort og tilstande med fantastisk grafikkvalitet, forbedret lydkvalitet osv. Er nogle af de mærkbare funktioner. Imidlertid, Call of Duty moderne krigsførelse har masser af bugs eller fejl, som du ikke kan benægte, og Mouse Lag-problemet er en af dem.
Museforsinkelse kan vises på flere videospil, især når du spiller online multiplayer-tilstand. Det registrerer dybest set et langsommere inputforhold, der betyder, at musemarkørbevægelsen løber bag din håndbevægelse. Så mens du spiller online multiplayer-tilstand eller first-person shooter-videospil, er det ret irriterende, fordi du måske ender med at miste kampen eller blive dræbt af en anden meget let.
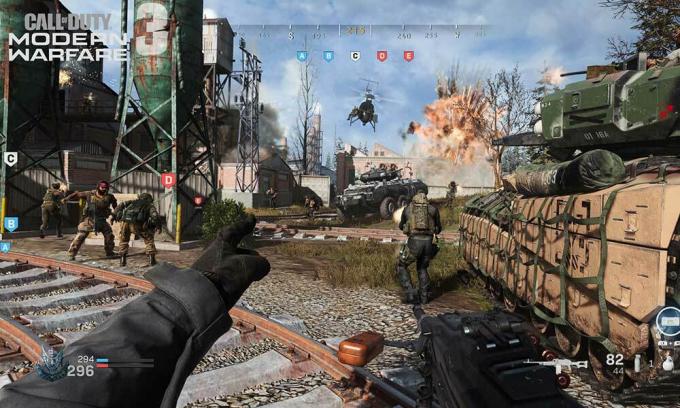
Indholdsfortegnelse
-
1 Fix: Call of Duty Modern Warfare Mouse Lag-udgave
- 1.1 1. Opdater musedriveren
- 1.2 2. Juster indstillingerne for mus i spillet
- 1.3 3. Brug en anden USB-port
- 1.4 4. Skift prioritet for moderne krigsførelsesopgaver
- 1.5 5. Reducer musens DPI (følsomhed)
- 1.6 6. Udfør en ren boot
Fix: Call of Duty Modern Warfare Mouse Lag-udgave
Så hvis du også står over for det samme problem med dit Call of Duty Modern Warfare-spil på din computer, skal du sørge for at følge denne fejlfindingsvejledning for at rette det.
Annoncer
1. Opdater musedriveren
Da problemet er specifikt for musen, anbefales det stærkt at opdatere musedriveren på dit Windows-system først. Det skal hjælpe dig med at løse problemet, fordi en forældet eller buggy musedriver naturligvis kan begynde at bekymre dig om spil, hvor musebevægelse og klik er nødvendige i realtid. For at gøre det:
- Trykke Windows + X taster for at åbne Hurtig start-menu.
- Vælg Enhedshåndtering fra listen.
- Nu, Dobbeltklik på Mus og andre pegeredskaber for at udvide det.
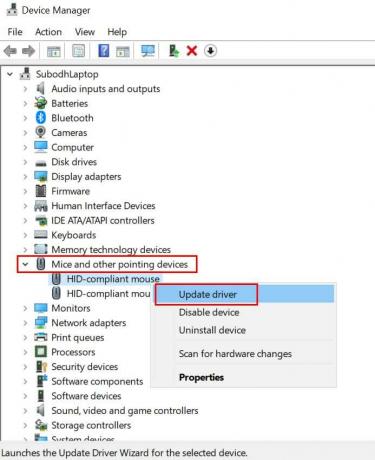
- Højreklik på den musenhed, du bruger.
- Vælg Opdater driver > Vælg Søg automatisk efter drivere.
- Hvis opdateringen er tilgængelig, downloades og installeres opdateringen automatisk.
- Når du er færdig, skal du sørge for at genstarte din computer for at anvende ændringer.
Men hvis du ikke er interesseret i at udføre disse trin manuelt, skal du sørge for at downloade og installere en tredjeparts driveropdateringssoftware online for at gøre jobbet let.
2. Juster indstillingerne for mus i spillet
Det kan også være muligt, at dine indstillinger for mus i spillet på en eller anden måde forårsager problemer med gameplayet. Du kan krydstjekke og justere indstillingerne ved at følge nedenstående trin:
- Start Call of Duty moderne krigsførelse fra Battle.net-klienten.
- Gå til Muligheder > Klik på Tastatur og mus.
- Her kan du justere Musfølsomhed, ADS Mus-følsomhed, Musacceleration, Udjævning, Filtreringosv. indstillinger i henhold til dine præferencer.
Husk, at hvis musacceleration og musefiltrering er indstillet til en højere værdi, skal du indstille dem til 0,00-værdi og derefter prøve at køre spillet igen.
Annoncer
3. Brug en anden USB-port
Hvis ovenstående metoder ikke fungerer for dig, kan du prøve at bruge en anden USB-port til din mus og kontrollere, om problemet med Call of Duty Modern Warfare Mouse Lag er løst eller ej. Hvis din mus understøtter USB 2.0 eller 3.0, kan du slutte den til den respektive USB-port for at gøre den mere pålidelig.
4. Skift prioritet for moderne krigsførelsesopgaver
Det ser ud til, at Call of Duty: Modern Warfare-opgaven kører i baggrunden, og Windows 10 betragter det ikke som en nødvendig opgave. Så vi vil anbefale dig at kontrollere det samme og ændre opgaveprioriteten for at bede Windows 10-systemet om at tildele flere systemressourcer til dit spil.
- Sørg for, at Call of Duty Modern Warfare-spillet allerede kører i baggrunden. [Bare åbn spillet og gå ud til skrivebordet uden at lukke spillet]
- Nu skal du trykke på Ctrl + Skift + Esc taster for at åbne Jobliste.
- Gå til detaljer fanen> Find Moderne krigsførelse spilopgave.
- Højreklik på opgaven og svæve over Indstil prioritet mulighed.
- Klik derefter på Normal eller Høj efter din præference. [Normal anbefales]
- Når du er færdig, skal du lukke vinduet Jobliste og gå tilbage til Modern Warfare-spillet for at kontrollere problemet.
5. Reducer musens DPI (følsomhed)
Hvis du i tilfælde af brug af en gamingmus eller multi-DPI-mus, skal du prøve at øge eller formindske musens DPI (følsomhed) for at krydstjekke, om problemet med Call of Duty Modern Warfare Mouse Lag er løst eller ikke. Åbn bare musekonfigurationssoftwaren, og prøv at indstille værdien lavere eller højere for at løse problemet.
Men hvis du har en grundlæggende mus, kan du bruge indstillingen Windows til standardindstillingerne for mus ved at følge nedenstående trin:
Annoncer
- Trykke Windows + I taster for at åbne Windows-indstillinger.
- Klik nu på Enheder > Vælg Mus fra venstre rude.
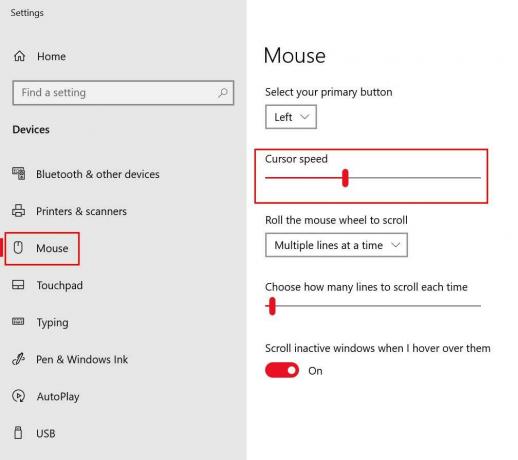
- Her kan du øge eller formindske musen markørhastighed efter din præference.
- Derudover kan du vælge og vælge rullehastighed eller følsomhed for din eksterne mus.
Mens du ikke bruger en ekstern mus og har problemer med touchpad'en på din bærbare computer, skal du gøre følgende trin:
- Trykke Windows + I taster for at åbne Windows-indstillinger.
- Klik nu på Touchpad > Her kan du vælge din foretrukne markørhastighed, touchpad-følsomhed, flere handlinger for touchpad-klik, rulle, zoome, bevægelser og meget mere.
6. Udfør en ren boot
Chancerne er store nok til, at nogle af de installerede tredjepartsprogrammer er i modstrid med systemfunktionerne, der kan udløse Call of Duty Modern Warfare Mouse Lag-problemet i Windows. Så det anbefales stærkt at udføre en ren boot for at deaktivere tredjepartsprogrammer og udføre den rene boot. At gøre dette:
- Trykke Windows + R taster for at åbne Løb dialog boks.
- Skriv nu msconfig og ramte Gå ind at åbne System konfiguration vindue.
- Gå til Tjenester fanen> Aktivér Skjul alle Microsoft-tjenester afkrydsningsfelt.

- Kontroller alle tjenester fra listen, og klik på Slå alt fra.
- Klik på ansøge og så Okay for at gemme ændringer.
- Klik nu på Start op fanen> Klik på Åbn Jobliste.
- Under Start op fanen fra Task Manager-grænsefladen, skal du klikke på de bestemte opgaver, der er aktiveret til opstartsstart> Klik på Deaktiver.
- Sørg for at vælge og deaktivere en efter en.
- Når du er færdig, skal du genstarte din computer for at anvende ændringer.
Det er det, fyre. Vi antager, at denne guide var nyttig for dig. For yderligere spørgsmål kan du kommentere nedenfor.



