Sådan rettes serviceregistrering mangler eller er beskadiget
Miscellanea / / August 05, 2021
I denne vejledning viser vi dig, hvordan du løser servicetilmeldingen mangler eller er beskadiget. Windows-opdateringer er en vigtig del af din pc. Disse medfører softwareopdateringer, opdateringer af servicepakker, forbedringer af sikkerhedsrettelser og dets antivirussoftware (Windows Defender). Disse opdateringer downloades automatisk og anvendes på dit operativsystem. Imidlertid kan nogle brugere gerne have manuel kontrol over disse opdateringer og deaktiverer derfor disse automatiske indstillinger relateret til opdateringerne. Uanset om brugerne tager den automatiske og manuelle rute, står de for nylig over for problemer relateret til Windows-opdateringen.
Hvis du opdaterer dit operativsystem og modtager Service-registrering mangler eller er beskadiget, kan det meget vel være relateret til Windows-opdatering. Der kunne være en række grunde til, at dette kunne ske. Det kan enten være et tilfælde af en korrupt systemregistreringsfil eller en eller anden inkompatibel software, der er installeret på din pc. Så hvis du er en af de brugere, der står over for, at serviceregistreringen mangler eller er beskadiget, er her nogle af rettelserne, du kan prøve.
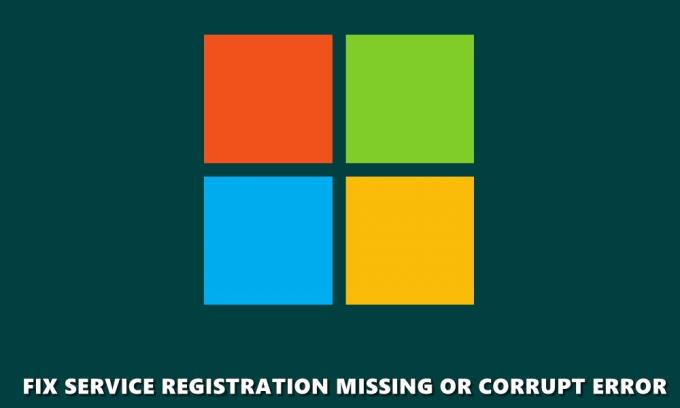
Indholdsfortegnelse
-
1 Fix Service-registrering mangler eller er beskadiget
- 1.1 Kør SFC Scan
- 1.2 Tjek Windows Update Service
- 1.3 Nulstil Microsoft Store Cache
- 1.4 Kør DISM Scan
- 1.5 Nulstil konfigurationer ved hjælp af CMD
- 1.6 Geninstaller .NET-filer
- 1.7 Deaktiver Windows Firewall
- 1.8 Systemgendannelse
- 2 Konklusion
Fix Service-registrering mangler eller er beskadiget
I denne vejledning har vi delt otte forskellige løsninger for at rette op på problemet. Der er ikke en enkelt universel løsning, du skal muligvis prøve nedenstående rettelser, og en af dem skal gøre jobbet for dig. På den note er her de forskellige rettelser, der er relateret til servicetilmeldingen mangler eller er beskadiget.
Kør SFC Scan
SFC eller System File Checker scanner din computer for eventuelle korrupte eller manglende filer og reparerer dem, hvis de findes. Disse inkluderer også DLL-filer såvel som Windows Resource Protection-filer. Så her er hvad der skal gøres for at køre SFC-scanningen.
- Åbn kommandopromptvinduet som administrator fra menuen Start.
- Derefter skal du indtaste sfc / scannow og tryk Enter. System scanningen starter nu, og det kan tage lidt tid at gennemføre.
- Når scanningen er udført, skal du genstarte din pc og se, om serviceregistreringen mangler, eller at korrupt fejl er løst eller ej. hvis ikke, prøv nedenstående tip.
Tjek Windows Update Service
Windows-tjenester, også kendt som services.msc, er ansvarlige for effektiv kørsel af forskellige systemprogrammer, tjenester og ressourcer. I denne henseende kan du prøve at bruge Windows Update-tjenesterne for at sikre dig, at der ikke er nogen problemer i forbindelse med, at disse programmer fungerer korrekt. Følg disse trin for at gøre det:
- Gå over til Start-menuen og åbn Løb dialog boks.
- Indtast nu services.msc for at åbne Windows Services.
- I Tjenester vindue, søg efter Windows opdatering program, skal du højreklikke på det og vælge Ejendomme.
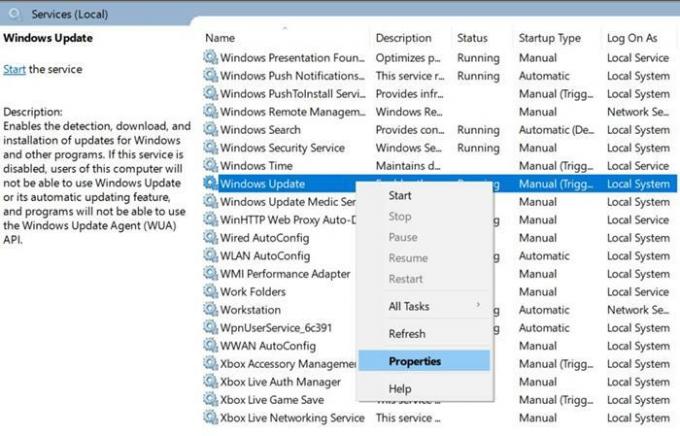
- Du vil blive ført til Generel fane, inden for det, se efter Starttype og indstil den til Automatisk.
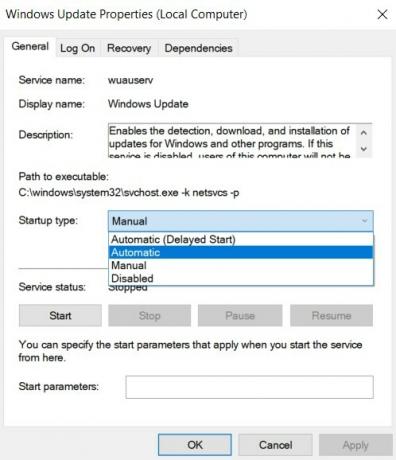
- Dernæst under Servicestatus sektion, klik på Start, efterfulgt af ansøge > OKAY.
- Gå tilbage til Windows Services-menuskærmen og find Baggrund Intelligent overførselstjeneste og Kryptografiske tjenester. Anvend ovenstående trin også til disse to programmer. Når du er færdig, skal du lukke dialogboksen og genstarte din pc.
Kontroller, om serviceregistreringen mangler, eller om korrupt fejl er rettet. Stadig står over for problemer, prøv nedenstående rettelser.
Nulstil Microsoft Store Cache
Den nævnte fejl kunne også afhjælpes ved at rydde Microsoft Store's cache. Det samme kunne gøres ved hjælp af kommandoen WSReset.exe. Dette rydder al cache i butikken og genstarter alle de tjenester og programmer, der er knyttet til den nævnte applikation. Der er mange måder, hvordan dette kunne gøres. En af de nemmeste metoder er at gå over til Start-menuen, indtaste wsreset.exe og tryk Enter. Det er det. Dette skal rette op på, at serviceregistreringen mangler eller er beskadiget, ellers er her hvad du ellers kunne gøre.
Kør DISM Scan
For at reparere Windows-billedfiler, inklusive Windows Recovery Environment, Windows Setup og Windows PE, kan du prøve at køre DISM-scanningen. Denne implementering af billedservicering og -administration kan også løse problemet med Windows Update. For at prøve det skal du åbne kommandoprompten med administrative rettigheder og skrive DISM / Online / Oprydningsbillede / RestoreHealth. Tryk på Enter for at udføre kommandoen og vente på, at processen er afsluttet.
Nulstil konfigurationer ved hjælp af CMD
Hvis DSIM-kommandoen ikke gjorde noget godt, kan du også prøve at nulstille konfigurationerne ved hjælp af CMD. I denne metode nulstiller vi Windows OS-indstillinger og konfigurationer tilbage til standardtilstand. For at prøve det, gå over til Start-menuen og søg efter Kommandoprompt > Kør som administrator. Skriv nu nedenstående kommando, en ad gangen, dvs. skriv den første kommando, tryk på Enter, skriv den anden og så videre:
net stop wuauserv. net stop cryptSvc. net stop bits. net stop msiserver. ren C: \ Windows \ SoftwareDistribution SoftwareDistribution.old. ren C: \ Windows \ System32 \ catroot2 catroot2.old. net start wuauserv. net start cryptSvc. net start bits. net start msiserver
Når alle kommandoer er udført med succes, skal du kontrollere, om serviceregistreringen mangler eller er korrupt fikset eller ej. Hvis ikke, skal du prøve at geninstallere .NET-filerne som nævnt nedenfor.
Geninstaller .NET-filer
NET-filer er ansvarlige for, at mange Windows-programmer fungerer korrekt. Så hvis der er en fejl ved en af disse .NET-filer, kan Windows Update forårsage problemer. Det bedste valg, i dette tilfælde, er at geninstallere .NET-filerne som nævnt nedenfor.
- Gå til Kontrolpanel, og klik på Vis af mulighed øverst til højre. Vælg Kategori fra listen.
- Klik derefter på Programmer og under indstillingen Programmer og funktioner skal du klikke på Slå Windows-funktioner til eller fra.
- I det næste skærmbillede, der vises, vil du se mange .NET-filer. Fjern markeringen af dem alle og slå OKAY. Dette afinstallerer de valgte .NET-filer.
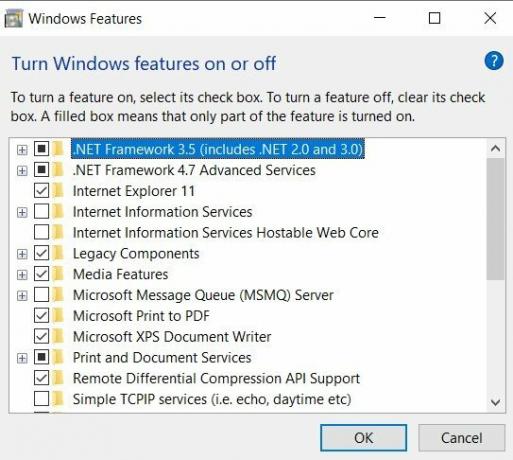
- Gå nu tilbage til denne skærm igen, kontroller alle de .NET-filer, du tidligere havde afmarkeret, og tryk OK. Dette vil geninstallere alle disse filer.
Dette har muligvis gjort tricket. Hvis det stadig er, er du ikke i stand til at rette op på, at serviceregistreringen mangler eller er beskadiget, kan du prøve nedenstående tip.
Deaktiver Windows Firewall
Det kan ske, at Windows Firewall er i konflikt med korrekt download af opdateringer fra Microsoft Server. Så i så fald skal du prøve at deaktivere det og derefter kontrollere for opdateringen. Bemærk, at Windows Firefall er meget vigtigt for din online sikkerhed. Sluk kun for det, mens du søger efter opdateringerne. I mellemtiden skal du ikke prøve at afprøve andre online-aktiviteter. Og når opdateringen er vellykket, skal du genaktivere den med det samme.
- For at deaktivere Windows-firewall skal du gå over til Kontrolpanel og søge efter firewall. Klik på Windows Defender Firewall fra søgeresultaterne.
- Klik på i venstre menulinje Slå Windows Defender Firewall til eller fra.
- Under Private netværksindstillinger og Indstillinger for offentlige netværk, Vælg Sluk Windows Defender Firewall mulighed.
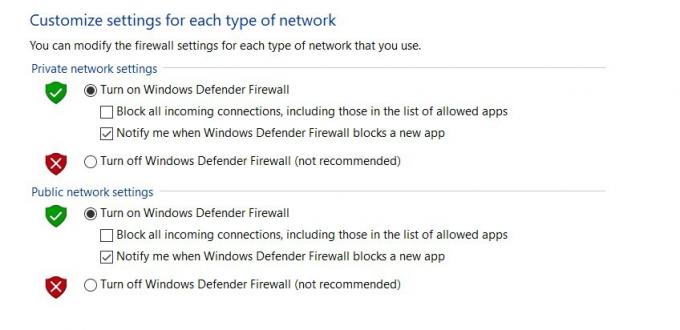
- Klik på Okay og genstart din pc en gang. Tjeneregistreringen mangler, eller korrupt skal løses. Stadig, ikke held, prøv nedenstående metode som en sidste indsats.
Systemgendannelse
Du kan prøve at gendanne dit operativsystem til det sidste gendannelsespunkt, du har rettet. Det kan ske, at den sidste sikkerhedskopi af dit operativsystem muligvis er fri for denne fejl. Så for at prøve det skal du følge disse trin:
- Åbn Kør ved hjælp af Windows + R genvejstast og type rstrui.exe. Klik på OKAY.
- I Systemgendannelse vindue, der vises, skal du klikke på Næste.

- Du vil nu se en liste over alle gendannelsespunkterne. Prøv ikke at vælge den nyeste, chancerne er, at det også kan have den samme fejl. Du kan prøve at bruge en inden det.
- Når du har foretaget valget, skal du trykke Næste og klik i dialogboksen Bekræftelse, der vises Afslut. Vent på, at processen er afsluttet, og se om fejlen er rettet.
Konklusion
Med dette konkluderer vi vejledningen om, hvordan du løser serviceregistrering mangler eller er beskadiget. Vi har delt forskellige metoder til at håndtere disse problemer. Fortæl os i kommentarerne, hvilken der gjorde arbejdet for dig. På den note skal du også kontrollere vores anden Tips og tricks til iPhone, PC tip og tricksog Android tip og tricks.



