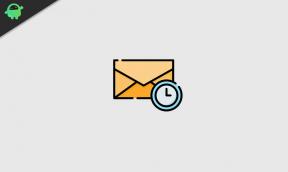Sådan optages skærm på Windows 10 pc eller bærbar computer
Miscellanea / / August 05, 2021
I denne vejledning deler vi to forskellige metoder til at optage skærm på din Windows 10 bærbare eller pc. Der kan være mange grunde til, at du bliver nødt til at udføre den nævnte opgave. For eksempel har du oprettet en tutorial og har brug for at registrere alle de tilknyttede trin. Eller mange hardcore-spillere kan lide at streame deres gameplay videre Ryk og andre sådanne platforme. I disse scenarier kan du nemt optage din skærm og udføre den nævnte opgave.
Der er to forskellige metoder, hvorigennem den nævnte opgave kunne udføres. Du kan enten bruge Windows Screen Recorder-appen i spillet eller gå videre med tredjepartssoftware. Vi vil skitsere trinene for begge, begyndende med førstnævnte. Så uden yderligere ado, lad os tjekke trinene til at optage skærm i Windows 10.

Indholdsfortegnelse
-
1 Optag skærm i Windows 10 ved hjælp af Game Bar
- 1.1 Trin, der skal følges
- 2 Optag skærm ved hjælp af OBS Broadcaster-appen
- 3 Konklusion
Optag skærm i Windows 10 ved hjælp af Game Bar
Det bedste ved at bruge denne software er, at den kommer forudinstalleret på din enhed. Desuden kommer det fra Microsoft, at det får en overhånd med hensyn til sikkerhed. Dette skyldes, at nogle brugere er tilbageholdende med at bruge tredjepartsapps til skærmoptagelsesformål, især når de beskæftiger sig med nogle personlige slags ting. Men hver side har to mønter, og det samme er også tilfældet her.
Windows Game Bar har også nogle ulemper. For eksempel registrerer Game Bar kun poster i målappens størrelse, der er ingen optagefunktion i fuld skærm. Desuden mangler pausefunktionen også i den. En anden stor ulempe, som det lider under, er at du ikke kan registrere din skærm Desktop eller File Explorer. Men hvis du leder efter et værktøj, der hurtigt udfører skærmoptagelsesopgaven, skal du helt sikkert give det et skud. Så for at prøve skærmoptagelsen ved hjælp af Windows 10 Game Bar skal du følge nedenstående trin:
Trin, der skal følges
- Tryk på Windows + G tastekombinationer for at starte Game Bar eller søge det samme i Start-menuen. Hvis det ikke løser sig, skal du sørge for, at det er tændt. Gå til Start > Indstillinger> Spil > Game Bar og tænd den.

- Klik nu på Fange mulighed. Dette åbner menuen Capture. Du har fire forskellige muligheder: Den første tager en screengrab, den næste mulighed giver dig mulighed for at registrere de sidste 30 sekunders aktivitet. Den tredje bruges til skærmoptagelsesformål, og du kan bruge den fjerde til at deaktivere lyd under optagelsen.

- Så klik på den tredje mulighed for at starte optagelse af skærmen på Windows 10 PC. Når processen begynder, vil du se en lille dialogboks øverst til højre. Fra det kunne du enten stoppe videoen eller deaktivere lyden.

- Og når du stopper videoen, vil du se en meddelelse "Game clip recorder".

- For at få adgang til denne optagelse skal du gå over til Denne pc> Videoer> Optager. Så dette var trinene til at optage skærm i Windows 10 ved hjælp af Game Bar. Næste gang du ønsker at bruge dette værktøj, behøver du ikke udføre så detaljerede trin. Du kan tage hjælp af følgende genvejskombinationer:
- Brug for at tage en screengrab Windows + Alt + udskrivningsskærm genvej
- For at registrere de sidste 30 sekunders aktivitet, tag hjælp af Windows + Alt + G. genvej
- Windows + Alt + R lader dig hurtigt optage skærmen
- Ligeledes Windows + Alt + M. genvej deaktiverer lyden, mens screengrab er i gang.
Selvom denne indbyggede skærmoptager Windows-app er temmelig nyttig, kan dens manglende evne til at screene skrivebords- og filudforsker muligvis være en bekymring for mange. På den note er der et par tredjepartsværktøjer, som du kan bruge til dette formål. I det næste afsnit vil vi se på et sådant værktøj.
Optag skærm ved hjælp af OBS Broadcaster-appen
OBS er et open source-værktøj, der gør det lettere at optage skærme på Windows 10. For at prøve det, download appen til Windows-platformen og følg nedenstående trin:
- Start OBS Studio-installationsfilen, og følg instruktionerne på skærmen for at installere den på din pc.
- Når den er installeret, skal du åbne den og gå over til Indstillinger mulighed. Klik på i venstre menulinje Lyd.

- Fra Desktop-lydenhed sektion, skal du vælge lydkilden på din pc.
- Vælg derefter din mikrofon fra Mikrofon / hjælpeapparat drop-down.

- Nu skal du tilføje kilden for at lade softwaren vide, hvad den skal registrere. For at gå tilbage til hovedmenuen og klik på plusikonet i Kilde dialog boks. Vælg Display Capture og klik OKAY.

- Du kan nu se hele din skærm på appens instrumentbræt. Men hvis du ikke vil optage hele skærmen, men kun en del af skærmen, skal du vælge Vinduesoptagelse i stedet for Display Capture fra boksen Source.
- Dette var trinene til at udføre en skærmoptagelse ved hjælp af OBS-appen. Når optagelsen er færdig, kan du finde det samme under C: \ Brugere \ dit_brugernavn \ Videoer.
Konklusion
Med det konkluderer vi vejledningen om, hvordan du optager skærm på Windows 10. Vi har delt to forskellige metoder til det samme. Desuden diskuterede vi også de tilknyttede risici og fordele med begge disse værktøjer. Det er op til dig, brugeren, at beslutte, hvilken du i sidste ende ender med at vælge. På den note, lad os vide, hvilken er din foretrukne metode. Ligeledes er der nogle andre Tips og tricks til iPhone, PC tip og tricksog Android Tips og tricks at du skal tjekke ud.