Sådan løses Overwolf Not Recording-fejlen på din pc
Miscellanea / / August 05, 2021
I denne vejledning vil vi tjekke trinene til løsning af Overwolf ikke optagelsesfejl. Overwolf er en software, der giver udviklere mulighed for at oprette udvidelser til deres spil. Disse udvidelser kunne derefter downloades af brugerne fra Overwolf app store. Mens nogle udvidelser tilføjer funktionerne i spillet, hjælper andre med at gøre aldringsoplevelsen bedre. For eksempel giver det brugerne direkte adgang til indhold i spillet, som ellers ville kræve, at du lukker spillet og går over til en browser.
Ligeledes tilbyder det en ret praktisk optagefunktion. Men for nylig er nogle brugere begyndt at stå over for Overwolf-optagelsesfejlen. Og hvis du også beskæftiger dig med dette spørgsmål, er du landet på det rigtige sted. I denne vejledning har vi delt forskellige rettelser relateret til ovennævnte problem. Prøv nedenstående tip, og problemet med Overwolf, der ikke optager, skal løses.

Indholdsfortegnelse
-
1 Sådan rettes Overwolf ikke optagefejl
- 1.1 Fix 1: Kontroller minimumskrav
- 1.2 Fix 2: Aktivér Auto Manage i Overwolf
- 1.3 Fix 3: Opdater grafikdriver
- 1.4 Fix 4: Aktivér Overwolf-optagelsesapps
- 1.5 Fix 5: Lavere videoopløsning og FPS
- 1.6 Fix 6: Geninstaller Overwolf
- 2 Konklusion
Sådan rettes Overwolf ikke optagefejl
Den væsentligste årsag af denne grund kunne være forbundet med et forældet grafikkort. I nogle tilfælde kan det deaktiverede Replay HUD muligvis også forårsage et problem eller to. Så lad os tjekke de trin, der skal udføres for at rette Overwolf, ikke optage problemer.
Fix 1: Kontroller minimumskrav
Inden du går videre med nogen af de tekniske rettelser, skal du sørge for, at din pc opfylder de grundlæggende krav. Hvis din enhed ikke opfylder dette, vil du blive udsat for optagelsesproblemer. Så nedenfor er Overwolf Recording minimumskrav, som du skal huske på:
-
Intel CPU: Intel i3-processorer, der understøtter Intel Quick Sync-koderen.
AMD CPU: AMD Ryzen-processorer, der understøtter AMF-koderen (integreret Vega-grafikkenhed).
ELLER
GPU: Versioner af Nvidia-grafikkort, der understøtter NVENC-koder (GT / M-versioner fungerer muligvis ikke).
Brugere med AMD-grafikkort kan prøve AMF-koderen, kontrollere de understøttede kort her.
- vædder: 8 GB RAM eller mere (16 GB anbefales!)
Hvis din opsætning opfylder disse krav, men du stadig står over for Overwolf ikke optagefejl, så prøv nedenstående metoder, der er nævnt herved.
Fix 2: Aktivér Auto Manage i Overwolf
En af grundene til, at du måske står over for dette problem, er, at Auto Manage muligvis er deaktiveret. Hvis det er tilfældet, stopper Overwolf optagelsen, så snart mediemappen er fuld. Så sørg for at aktivere den nævnte mulighed som følger. Husk, at det for at give plads til nye videoer sletter de gamle videoer fra mediemappen. For at forhindre dette i at ske, kan du manuelt flytte gamle videoer til en hvilken som helst anden mappe efter eget valg. Med det sagt er her trinene til aktivering af Auto Manage i Overwolf:
- Start Spiloversigt og gå over til Indstillinger mulighed.
- Derefter skal du aktivere Autostyring mulighed.
- Prøv at optage via Overwolf, og kontroller, om problemet er rettet. Hvis ikke, skal du følge de andre trin, der er nævnt nedenfor.
Fix 3: Opdater grafikdriver
En gammel eller forældet grafikdriver muligvis forårsager en fejl eller to. Derfor anbefales det stærkt at opdatere dine drivere til den nyeste version. Det samme kunne gøres som følger:
- Åbn Start-menuen, og søg efter Enhedshåndtering.
- Klik på Displayadapter for at udvide menuen. Højreklik nu på din grafikdriver, og vælg Opdater driver.
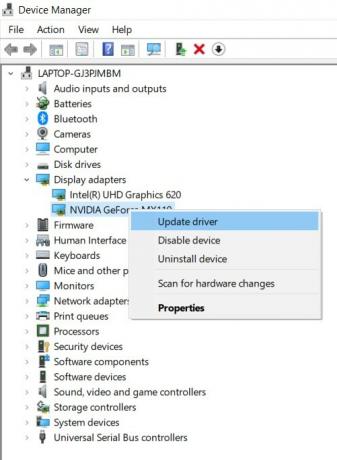
- Klik på i det næste vindue, der vises Søg automatisk efter opdaterede grafikdrivere.
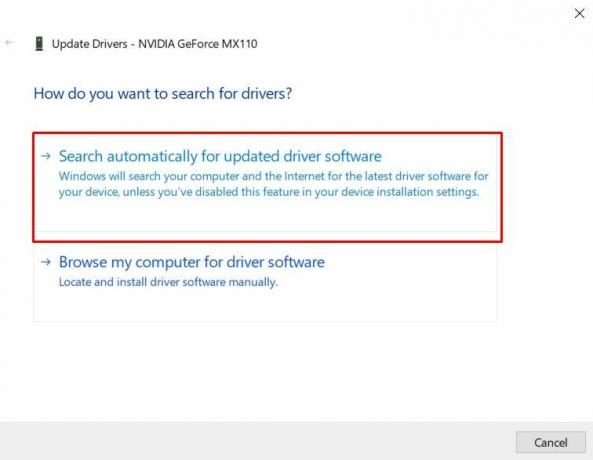
- Windows søger derefter efter de nyeste drivere og anvender det samme. Når du er færdig, skal du genstarte din pc. Overwolf-optagelsesfejlen skal rettes.
Fix 4: Aktivér Overwolf-optagelsesapps
Replay HUD og Auto Launch Replay HUD er to af mulighederne i Overwolf, der skal aktiveres. Hvis en af dem er blevet slukket, er der problemer med optagelse. Så følg nedenstående instruktioner for at sikre dig, at begge disse funktioner er aktiveret.
- Åbn Replay HUD og gå over til dens Indstillinger.
- Kontroller, om Afspil HUD og Auto Launch Genafspil HUD er aktiveret, hvis ikke, gør det med det samme.
- Genstart Overwolf og se om optagelsesfejlen bliver løst eller ej.
Fix 5: Lavere videoopløsning og FPS
Det kan være tilfældet, at videooptagelsesopløsningen og FPS er indstillet på et ret højt niveau. Men hvis dit grafikkort og GPU understøtter ikke høj gengivelse, kan Overwolf muligvis kaste en fejl eller to. Overvej derfor at sænke videoopløsningerne såvel som rammer pr. Indstillinger. Dette kunne gøres som følger:
- Åben Overwolf og klik på pilen øverst til venstre.
- Klik på i den menu, der vises Indstillinger.
- Klik nu på Fange indstilling fra venstre menulinje.
- Dernæst under Løsning såvel som FPS sørg for at sænke den, end hvad der oprindeligt er indstillet.
- Også under Codec skal du kontrollere, om den rigtige codec er valgt, der er knyttet til dit grafikkort.
- Når du er færdig, skal du klikke på Gemme. Luk nu Overwolf og genstart den. Hvis det løser Overwolf-optagelsesfejlen ikke godt og godt, skal du ellers følge den næste metode.
Fix 6: Geninstaller Overwolf
Hvis det ikke lykkedes nogen af ovenstående rettelser at fungere til din fordel, skulle geninstallation af appen bestemt gøre det for dig. Og til det skal vi først afinstallere Overwolf. Sådan kunne det gøres:
- Klik på Windows-ikonet, og søg efter Kontrolpanel.
- Næste gang, gå over til Programmer og klik på Afinstaller et program.

- Vælg Overwolf fra menuen skal du højreklikke på den og vælge Afinstaller.
- Når den er fjernet fra din pc, skal du gå over til Overwolf-siden og downloade den. Følg instruktionerne på skærmen for at fuldføre installationsinstruktionerne.
Konklusion
Så med dette konkluderer vi vejledningen om, hvordan du løser Overwolf Not Recording-fejlen. Selvom der ikke er nogen universel løsning til det samme, bør en af ovenstående metoder helt sikkert løse problemet. På den note, lad os vide, hvilken der formåede at rette problemet i din sag. Glem ikke at tjekke ud Tips og tricks til iPhone, PC tip og tricksog Android Tips og tricks.



