Sådan rettes Netflix fejlkode U7361-1253-C00D6D79
Miscellanea / / August 05, 2021
I denne vejledning viser vi dig trinene til at rette Netflix-fejlkoden U7361-1253-C00D6D79. Netflix har været startpunktet for adskillige typer tv-shows og film. Dækker en bred vifte af genrer, den har en for hver aldersgruppe. Selvom andre streamingtjenester også kommer op nu og da inklusive lignende Disney Plus, Hulu og Amazon Prime, men det er ikke let at afskære Netflix fra indbegrebet.
Appen er dog for nylig vidne til et problem eller to. Blandt dem er en af de fælles Netflix-fejlkoder U7361-1253-C00D6D79. Der kan være en hel del grunde til det samme. På den note, lad os tjekke alle mulige årsager til det samme efterfulgt af dets tilknyttede rettelser. Så uden videre, lad os begynde.
Indholdsfortegnelse
-
1 Sådan rettes Netflix fejlkode U7361-1253-C00D6D79
- 1.1 Fix 1: Opdater Windows
- 1.2 Fix 2: Opdater Netflix App
- 1.3 Fix 3: Brug af Windows-fejlfinding
- 1.4 Fix 4: Komplet afventende downloads
- 1.5 Fix 5: Nulstil appen
- 1.6 Fix 6: Geninstaller appen
- 2 Konklusion
Sådan rettes Netflix fejlkode U7361-1253-C00D6D79
Ovenstående fejl vides af Windows 10-brugere, der kører UWP-appen (Universal Windows Platform) på Netflix. Mens brugerne forsøger at få adgang til indholdet, ser de angiveligt følgende fejlmeddelelse: ”Vi har problemer med at afspille denne titel lige nu. Prøv igen senere, eller vælg en anden titel ”. Der kan være problemer relateret til appen eller nogle problemer relateret til din Windows 10-pc. Så for at rette Netflix-fejlkode U7361-1253-C00D6D79 skal du følge nedenstående metoder.
Fix 1: Opdater Windows
Windows frigiver normalt nye opdateringer nu og da. Dette bringer ikke kun nye funktioner, men løser også fejl og medfører stabilitetsforbedringer. Så hvis du ikke har opdateret din pc til den nyeste Windows, står du muligvis over for ovennævnte fejl. Derfor anbefales det at følge nedenstående trin, kontrollere opdateringen og installere den, hvis den er tilgængelig.
- Gå over til menuen Start og søg efter Kør. I dialogboksen Kør. indtaste ms-indstillinger: Windows-opdatering og ramte Gå ind.
- Dette åbner Windows opdatering dialogboksen under Indstillinger side. Klik på på højre side af skærmen Søg efter opdatering.

- Windows vil derefter søge efter en ny opdatering, og hvis den er tilgængelig, skal du bare klikke på Installere.
- Når opdateringen bliver downloadet og installeret, skal du genstarte din pc. Derefter kan du prøve at få adgang til Netflix og kontrollere, om fejlkoden U7361-1253-C00D6D79 er rettet eller ej. Hvis ikke, skal du følge den næste metode nedenfor.
Fix 2: Opdater Netflix App
Hvis du bruger Netflix via sin Universal Windows-platform snarere end fra browseren, så står du muligvis også over for dette problem. Det kan være, at du ikke har opdateret appen i lang tid, og dette forårsager problemer med dens normale funktion. Så følg nedenstående trin og få fat i den nyeste version af appen.
- Som med den tidligere løsning skal du starte dialogboksen Kør. Du kan også bruge Windows + R genvejstasten til det samme.
- Skriv derefter op ms-windows-store: // hjem i feltet og tryk Enter.
- Du vil nu blive ført til Microsoft Store. Klik på de tre vandrette prikker placeret øverst til højre. Vælg Downloads og opdateringer fra menuen.
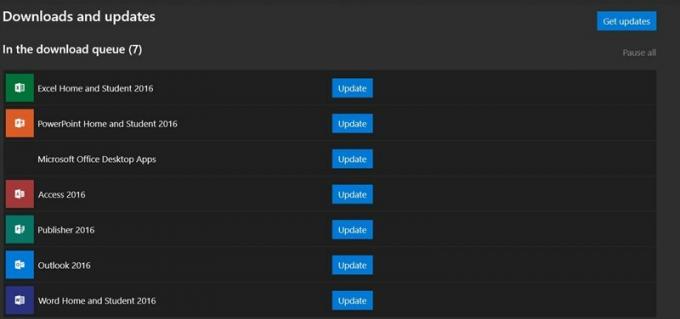
- Klik på på skærmbilledet Downloads og opdateringer Få opdateringer mulighed. Netflix-appen opdateres derefter til den nyeste version.
- Når det er tilfældet, skal du genstarte din pc, starte Netflix-appen og se, om fejlkoden U7361-1253-C00D6D79 er blevet rettet eller ej.
Fix 3: Brug af Windows-fejlfinding
Hvis opdatering af Windows og Netflix-appen ikke var i stand til at løse problemet, så kunne Windows Fejlfinding komme til nytte. Dette værktøj finder ikke kun problemet, men medfører i de fleste tilfælde også den potentielle løsning. Der er mange metoder til at få adgang til Windows Fejlfinding. Men vi vælger den kortest mulige vej:
- Åbn dialogboksen Kør ved hjælp af Windows + R-genvejskombinationen, skriv ms-indstillinger: fejlfinding og tryk Enter.
- Menuen Fejlfinding vises nu. Fra højre side skal du rulle til Find og rette andre problemer og klik på Windows Store-apps.

- Klik derefter på Kør fejlfindingsværktøjet mulighed. Fejlfindingsprogrammet vil derefter søge efter fejlene og også medbringe de tilknyttede rettelser.
- Klik på Anvend denne rettelse, og genstart din pc. Dette skulle rette fejlkoden U7361-1253-C00D6D79. Hvis ikke, her er hvad du ellers kunne gøre.
Fix 4: Komplet afventende downloads
Hvis der er nogen afventende download, og du prøver at streame indhold via Netflix, kan der være et problem eller to. Så sørg for at gennemføre eventuelle ventende downloads, inden du fortsætter. Dette kan gøres som følger:
- Åbn Netflix-appen og gå over til instrumentbrættet. Klik på handlingsknappen øverst til venstre, og vælg Mine downloads fra menuen.
- Klik derefter på Styre valgmulighed til stede øverst til højre, og du kan enten fuldføre de ventende downloads eller kunne fjerne dem fra listen.
- For at fjerne eventuelle downloads skal du vælge filen og klikke på Slet mulighed. Når du er færdig, skal du lukke appen og genstarte den. Når det gør det, skulle du have rettet Netflix-fejlkoden U7361-1253-C00D6D79.
Fix 5: Nulstil appen
Hvis det ikke lykkedes nogen af ovenstående metoder at rette problemet, kunne du vende appen tilbage til standardtilstanden. Følg nedenstående trin for at gøre det:
- Åbn dialogboksen Kør, skriv ms-indstillinger: appsfeatures og tryk Enter. Dette åbner Apps og funktioner sektion på siden Indstillinger.

- Rul nu ned, indtil du finder Netflix app. Klik på den for at udvide menuen og vælg derefter Avancerede indstillinger.
- Endelig skal du trykke på knappen Rest og igen Nulstil i bekræftelsesdialogboksen, der vises. Når processen er afsluttet, skal du starte appen og se, om Netflix-fejlkoden U7361-1253-C00D6D79 er rettet eller ej.
Fix 6: Geninstaller appen
Hvis indstillingen Nulstil ikke gjorde noget godt, er det den eneste mulighed at afinstallere og geninstallere appen. Sådan kan det gøres:
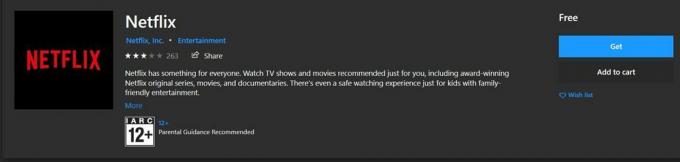
- Bruger ms-indstillinger: appsfeatures kommandoen i dialogboksen Kør, skal du åbne Program og funktioner menu.
- Rul nu til Netflix-appen, og klik på menuen Avanceret. Klik på på den udvidede menu Afinstaller. Når afinstallationsprocessen er afsluttet, skal du følge nedenstående trin for at geninstallere den.
- Åbn igen dialogboksen Kør, og gå denne gang ind ms-windows-store: // hjem. Du føres nu til Windows App Store.
- Søg efter Netflix app, og klik derefter på Få for at downloade og installere det på din pc. Når du er færdig, skal du starte appen, og fejlen skulle have løst nu.
Konklusion
Så med dette konkluderer vi vejledningen om, hvordan du løser Netflix-fejlkoden U7361-1253-C00D6D79. Vi har delt seks forskellige typer rettelser. Enhver af ovenstående kan muligvis rette problemet. Fortæl os, hvilken af ovenstående gjorde jobbet for dig. Ligeledes er her nogle Tips og tricks til iPhone, PC tip og tricksog Android tip og trick at du også skal tjekke ud.



