Sådan deler du skærm med zoom på iPhone og iPad
Miscellanea / / August 05, 2021
Zoom er en videokommunikationsplatform. Zoom er et amerikansk baseret kommunikationsteknologiselskab med hovedkvarter i San Jose, Californien. Det leverer online video og online chat-tjenester gennem en skybaseret peer-to-peer-softwareplatform. Tjenesten, der bruges til telekonference, telearbejde, fjernundervisning og sociale relationer. Selvom platformen er for alle, bruges den mest af forretningsorganisationer.
I dette emne i dag diskuterer vi deling af skærmen med Zoom på iPhone og iPad. Vi har primært to metoder til at gøre det - Screen Mirroring og Wired Sharing. Her er kabeldeling kun mulig med en Mac, så vi trækker, at skærmspejling er den mest alsidige metode. I guiden nedenfor tager vi dig igennem processen til at dele skærmen ved hjælp af begge disse metoder. Så uden videre, lad os komme lige ind i, hvordan du deler skærmen med Zoom på iPhone & iPad.

Indholdsfortegnelse
-
1 Grundlæggende krav
- 1.1 Skærmspejling
- 1.2 Kabeldeling
-
2 Sådan deler du skærm med zoom på iPhone og iPad
- 2.1 Del skærm med Screen Mirroring
- 2.2 Del skærm med en kabelforbindelse
Grundlæggende krav
Skærmspejling
- Zoom klient til Windows 3.5.27094.0918 eller senere
- Zoom klient til Mac 3.5.27094.0918 eller senere
- Computer og iOS-enhed på samme netværk
- Installer plug-in til deling af iPhone / iPad *
- iPhone 4 eller nyere iPad; iPad mini, 4. generation eller nyere
- Netværk og computer firewalls giver adgang til Airplay
Kabeldeling
- Du kan kun med kabelforbindelse til Mac
- Mac OS 10.10 eller nyere
- Zoom klient til Mac 4.0.35295.0605 eller senere
- iOS-enhed, der kører iOS 8 eller nyere
- Lynkabel
Sådan deler du skærm med zoom på iPhone og iPad
Del skærm med Screen Mirroring
- Klik på Del skærm mulighed i dit møde

- På den næste skærm skal du vælge iPhone / iPad mulighed. Hvis du også vil dele din telefons lyd ind i mødet, skal du blot markere / markere Del computerlyd indstilling nederst og klik Del skærm

- Dette kan bede dig om at installere et plug-in. Hvis du bliver bedt om det, skal du blot følge instruktionerne på skærmen. Når dette er gjort, kan du se nedenstående skærmbillede
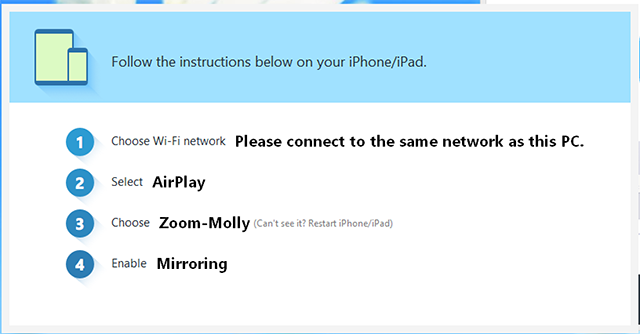
- Tænd nu din iPhone eller iPad, og stryg opad fra bunden for at få adgang til kontrolcentret
- Tryk på fra kontrolcentret Skærmspejling

- Derefter ser du en Zoon - din computer mulighed. Vælg det, så deles din iPhone eller iPad med succes i mødet.
Relaterede artikler:
- Sådan deler du din telefon- eller skrivebordsskærm under zoom
- Hvordan bruges tavle i zoommøder?
- Sådan slås lyden til og fra i Zoom-appen på din smartphone
- Top 10 zoom-tip, -tricks og -funktioner til at blive professionel i videokonference
- Top 10 Zoom-tastaturgenveje, der skal bruges
- 7 trin til at sikre din zoom-videokonference eller chat?
Del skærm med en kabelforbindelse
- Klik på Del skærm mulighed i dit møde

- Vælg derefter indstillingen iPhone / iPad via kabel. Du kan kontrollere / afkrydse Del computerlyd valgmulighed nederst, hvis du også vil dele din telefons lyd til mødet. Til sidst skal du trykke på Del skærm

- Dette viser følgende skærmbillede, når det er vellykket
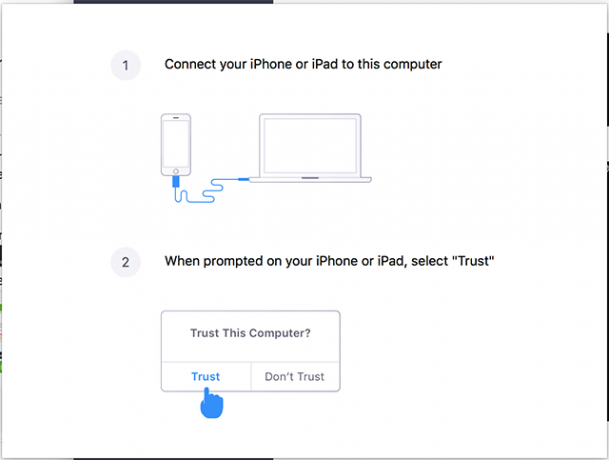
- Følg instruktionerne, tilslut din iPhone eller iPad til Mac'en via et kabel
- IPhone eller iPad beder dig om at give adgang til Mac. Trykke på Tillid at fortsætte

- Dette kan også bede dig om at indtaste din adgangskode. Indtast dem ned, hvis du bliver bedt om det
- Det er det. Når alle disse er færdige, deles din telefon nu i mødet.
Sammenfatning af vores guide ser skærmspejling ud til at være den mest alsidige måde at dele skærm med Zoon på iPhone eller iPad på. Da kabeldeling kun er mulig med Mac, er skærmspejling til dato den mest foretrukne metode til skærmdeling. Vi håber, at denne guide har været til præcis hjælp for dig. Hvis du har yderligere spørgsmål, så lad os det vide i kommentarerne nedenfor. Held og lykke!
Tjek også vores Tips og tricks til iPhone, PC tip og tricksog Android tip og tricks hvis du har spørgsmål til det eller ønsker hjælp. Tak skal du have!
Jeg er Aman, skriver i over 3 år under et diversificeret sæt emner. Jeg er beæret over at have muligheden for at være en del af getdroidtips.com, og jeg er taknemmelig for at kunne bidrage til et så vidunderligt samfund. Jeg er født i Indien og rejser eksternt.

![Sådan installeres lager-ROM på iStar Mix 2 [Firmware Flash File / Unbrick]](/f/8bd7b32f87baa72b5682dc85e763d468.jpg?width=288&height=384)

![Sådan går du ind i gendannelsestilstand på Ulefone T3 [Lager og brugerdefineret]](/f/6f762e6445e2cc07b5e40a4aae8eb65f.jpg?width=288&height=384)