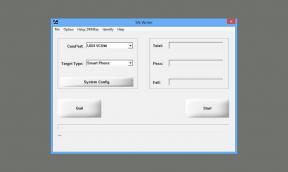Sådan tilpasses Google Chrome på Windows og Mac
Miscellanea / / August 05, 2021
Alle elsker en smule tilpasning her og der i næsten alt. Ideen er at introducere nogle ændringer og bringe noget unikt til æstetikken. Når det kommer til tilpasning, har gadgets og operativsystemer deres egen popularitet. Nutidens brugere er aldrig trætte af at tilpasse deres enheder og grænseflader ved at prøve nye temaer, brugerdefineret OS, brugerdefinerede optrædener, styrke hardware for at nævne nogle få. Nogle tilpasser endda for at gøre en applikation ren (fri for bloatware) og gøre den mere effektiv. Derfor går aspektet ved tilpasning ud over at forbedre udseendet.
Gæt hvad.? Vi kan tilpas Google Chrome såvel. Ja, vi kan tilpasse vores populære browser med temaer, baggrundsbilleder, genveje osv. Desuden kan vi indstille, hvordan vores startskærm skal se ud. I denne vejledning har jeg sat forskellige sådanne tilpasninger op, som du absolut vil elske at udføre på din Chrome-browser. Jeg mener, at hvis du er en person i strengt mørk tilstand som mig, kan du prøve at tilpasse Google Chrome til en ændring. Så lad os dykke ned i guiden.
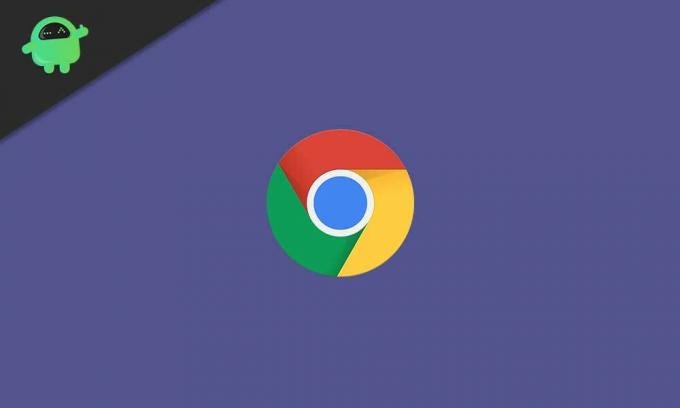
Relaterede| Sådan fjernes Google Chrome-udvidelser permanent
Indholdsfortegnelse
-
1 Sådan tilpasses Google Chrome
- 1.1 Åbning af et specifikt sæt websteder efter eget valg
- 1.2 Ændring af farve på Chrome-browseren
- 1.3 Brug et valg af baggrundsbillede i Chrome-browseren
- 1.4 Ændring af tema på Google Chrome
- 1.5 Adgang til et bestemt websted med et enkelt klik
- 1.6 Font Styling i Chrome Browser
- 1.7 Aktivér / deaktiver genveje i Chrome
- 1.8 Kan ikke lide at tilpasse Google Chrome.? Sådan ændres?
Sådan tilpasses Google Chrome
Denne vejledning gælder for både brugere, der kører en pc / bærbar computer på Windows OS såvel som macOS.
Åbning af et specifikt sæt websteder efter eget valg
Lad os sige, at du bruger WordPress til at oprette blogs til ethvert websted eller ethvert arbejde, du udfører på ethvert websted. Når du arbejder, kan du også lytte til musik fra Spotify eller se videoer fra YouTube. Du kan også ofte åbne Gmail for at se efter mails. Hvis du er social mediekyndig, skal du også have en vane med at surfe på Facebook, Quora osv.
Er det muligt at foretage nogle justeringer og have disse bestemte websteder åbne ad gangen, når du starter browseren??? Dette sparer din tid fra manuel åbning af hver af de 4 eller 5 websteder / websider. Ja, det er meget muligt. Jeg vil fortælle dig, hvordan du gør det.
- Start Chrome > Gå til indstillinger
- Klik på panelet på venstre side På StartUp
- Vælg fra radioknapperne På en bestemt side eller et sæt sider

For eksempel kan du se fra skærmbilledet ovenfor, at jeg har min blogside, GetDroidTips, YouTube, Quora, Gmail indstillet som de specifikke sider, der åbnes, hver gang jeg starter Chrome Browser og klikker på startknappen. Hvor enkel men nyttig tilpasning er det.? Prøv det.
Ved du | Sådan løses desværre Chrome har stoppet fejl på enhver Android-enhed
Ændring af farve på Chrome-browseren
Dette er meget simpelt at gøre.
- Start Chrome
- I bunden til højre skal du se en knap Tilpas. Klik på den
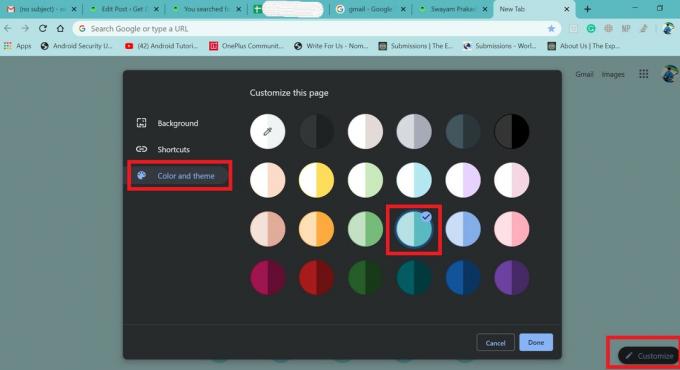
- Vælg derefter Farve og tema
Som jeg valgte at tilpasse Google Chrome med et krikfarvetema, og alt krom blev ændret til det. Prøv dette med din yndlingsfarve.
Brug et valg af baggrundsbillede i Chrome-browseren
I stedet for den kedelige monotone præsentation, hvorfor ikke tilpasse baggrunden til Google Chrome med et valg af dit billede. Personligt kan jeg godt lide supercykler, og derfor sætter jeg billedet af min yndlingscykel som baggrundsbillede i min Chrome-browser. Du kan også gøre det. Her er trinene.
- Gå til Chrome
- Klik på Tilpas > Vælg Baggrund
- Klik derefter på Upload fra enhed [du kan også bruge stockbilleder fra Chrome]
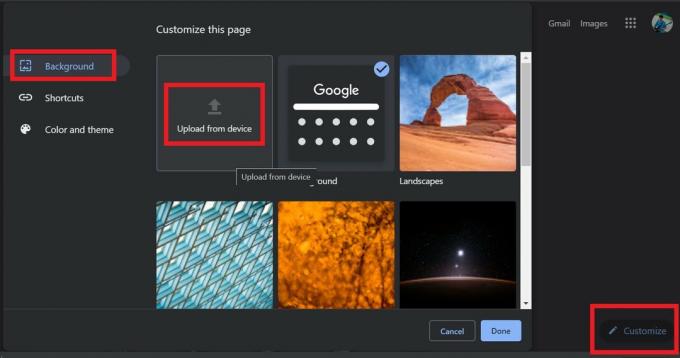
- Søg efter dit yndlingsfoto, og vælg det
- Det er det. Nedenfor er hvordan din krombaggrund skal se ud med et billede

Ændring af tema på Google Chrome
Næsten alle, der bruger en smartphone eller en pc, hengiver sig altid til at prøve forskellige temaer. Så for at tilfredsstille søgningen efter mere seje temaer til Chrome, her er hvad du skal gøre.
- Åbn Google Chrome
- Gå til Indstillinger
- Klik på Udseende
- Klik derefter på Temaer [klik på det ville grundlæggende åbne Chrome Webshop]

- Fra sættet med tilgængelige temaer skal du åbne dit foretrukne tema og klikke på Føj til Chrome.
Adgang til et bestemt websted med et enkelt klik
Hvis du besøger et bestemt websted ofte, og du ønsker, at det skal åbnes med et enkelt klik, når du har startet Chrome-browseren, er det muligt at gøre det.
- Gå til Chrome
- Åben Indstillinger > Udseende
- Aktiver Vis hjem knap skifte
- Klik på knappen Tilpas radio, og skriv det foretrukne webstedsnavn
- Jeg vil åbne GetDroidTips, så jeg indtastede webstedsnavnet

Nu, i stedet for en tom ny faneside, klikker jeg på startknappen GetDroidTips startside. Det er det.
Font Styling i Chrome Browser
Det er ret nemt at ændre typen af skrifttypestil og størrelse ved at tilpasse alene.
- Start først Chrome-browseren
- Gå til Indstillinger > Udseende
- Du kan se Tilpas skrifttyper mulighed. Klik på den
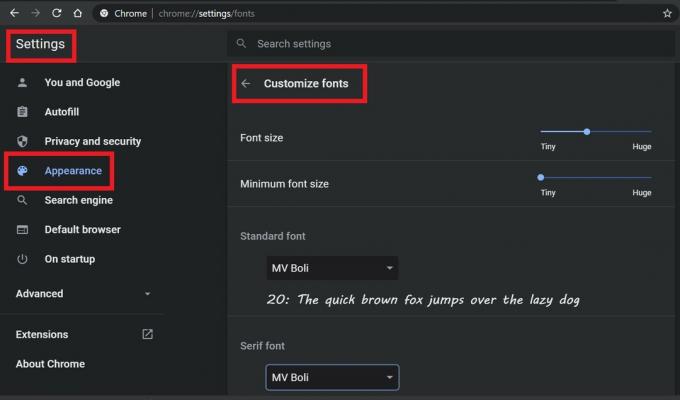
- Du kan justere skrifttypens størrelse, vælge den type tekststyling, du har brug for til standardskrifttypen, Serif-skrifttypen og Sans-Serif.
Aktivér / deaktiver genveje i Chrome
Genveje betegner de websider, som du ofte besøger på internettet. Normalt organiserer Chrome disse genveje og placerer dem på Chrome-browsers startside.
Her er et screenshot.

Det afsnit, der er lukket i grønt, og websiderne er genveje. Disse websider besøger jeg mest. Denne genvejssektion kan dog tilpasses.
Du kan enten skjule genveje eller manuelt indstille, hvilke websider du vil gemme i Chrome Browser-genveje.
- Åbn Chrome
- Klik på nederst til højre Tilpas (eller på pennikonet)
- Klik derefter på Genveje. Lav din tilpasning.

- Når du er færdig, skal du klikke på Færdig.
- Der er ikke mange muligheder for tilpasning. Der er tre muligheder.
- Enten indstiller du genveje manuelt eller lader Chrome gøre det (jeg foretrækker denne)
Så hvis du foretrækker at have genveje, så prøv denne tilpasning.
Kan ikke lide at tilpasse Google Chrome.? Sådan ændres?
Jeg ved, ikke alle foretrækker stærkt at tilpasse en grænseflade, lad det være et operativsystem eller i dette tilfælde webbrowseren. Mange af vores læsere kan prøve at tilpasse Google Chrome på deres pc'er. De finder det måske ikke interessant. Så det næste spørgsmål er, hvordan man går tilbage til standardindstillingerne.? Løsningen er enkel.
Alt du skal gøre er nulstil Google Chrome til standardindstillinger på din pc. Følg den sammenkædede guide, og det skal nemt løse dit problem.
Så det handlede om, hvordan man tilpasser Google Chrome på din WindowsOS eller macOS-pc. Hvis du er i tilpasning, prøver de disse og fortæller os din oplevelse i kommentarfeltet nedenfor.
Læs nu,
- Sådan løses højreklik, der ikke fungerer på Chrome eller Firefox
- Løs Google Chrome-opdateringsfejl: 0X80040902
Swayam er en professionel tech-blogger med en kandidatgrad i computerapplikationer og har også erfaring med Android-udvikling. Han er en dybt beundrer af Stock Android OS, bortset fra teknisk blogging, han elsker at spille, rejse og spille / undervise i guitar.