Hvordan bruges virtuelle baggrunde i Webex-møder på iPhone og iPad?
Miscellanea / / August 05, 2021
Isoleringstiden bringer interaktionen mellem to personer eller en gruppe mennesker på en digital måde. Forretningskonference, teammøder, bestyrelsesmøder og kundediskussioner er mulige ved hjælp af videoopkald.
Hvis du bruger Ciscos Webex-møder til enhver konferenceopkald, sociale begivenheder, forretningsmøder eller klientopkald, så kan en virtuel baggrundsfunktion hjælpe med at opretholde professionel dekoration.
Det er usandsynligt, at der er ordentlig baggrund under videoopkaldskonvertering derhjemme eller steder uden for dit hjem. Ciscos Webex-møder giver en brugerdefineret virtuel baggrund til at foretage eller deltage i et videoopkald uden tøven. Det hjælper, når du har brug for privatliv under et opkald, rodet værelse eller ikke ønsker at kende andre om din placering. Lad os se hvordan vi kan bruge denne funktion i Ciscos Webex-møder.
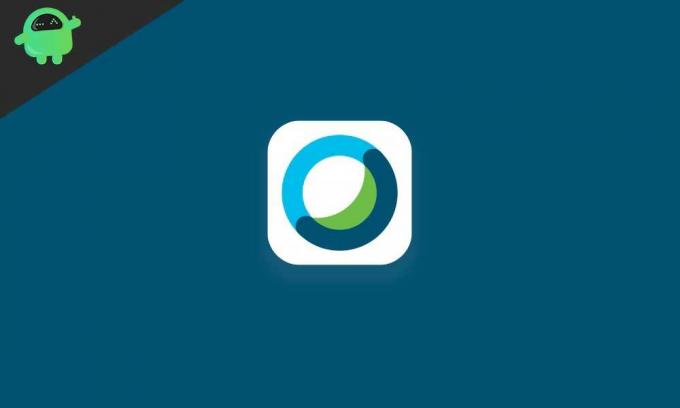
Sådan bruges virtuelle baggrunde i Webex-møder på iPhone og iPad
Det primære krav, før du hopper på trinene med at bruge den virtuelle baggrund, skal du
download og installer Ciscos Webex Meetings-app på din enhed. Og sørg for at du er logget ind på systemet.- Åbn appen "Webex Meet" på din iPhone eller iPad.
- Hvis du deltager i mødet, skal du trykke på knappen "Deltag i møde" og indtaste mødet nummer eller URL, der skal deltage. Log ind med legitimationsoplysningerne for at starte et nyt opkald.
- Når du er i hovedmenuen i appen, skal du stryge til venstre for at besøge det næste skærmbillede.
- Tryk på "Start møde" og tryk på næste skærmbillede på "Start" for at starte konferenceopkaldet.
- På den næste skærm skal du trykke på det røde videoikon i slutningen af skærmen. Der er to muligheder "Start min video" og "Virtuelt tastatur". Tryk på "Virtuelt tastatur" for at skjule din video.
- Du vil allerede se noget baggrund, som du kan vælge. Hvis du vil tilføje et billede fra dine fotos som baggrund, kan du tilføje ved at trykke på "+" - tegnet. Du kan trykke på knappen "Sløring" og sløre din baggrund. Efter hver ændring gælder, kan du trykke på "Start min video" for at starte dit opkald.
Kun et par trin, og du er klar med din virtuelle baggrund på et videoopkald.
Webex giver den bedste virtuelle baggrundsoplevelse, hvis du har ensartet belysning med en grøn skærm. På grøn skærm giver det gode resultater, det er det, streamere bruger til at maskere baggrunden.
Det adskiller den grønne skærmbaggrund, og du maskerer baggrunden bedre. Hvis du stadig ikke har en grøn skærm, er der ikke noget problem, medmindre du ikke bevæger dig så meget.
Webex giver dig også mulighed for at anvende Snapchat-filtre med dit snapkamera. Det er let at dele din iPhone- eller iPad-skærm med medlemmer, der deltager i referatet. Det er simpelt, hurtigt at dele og fordele, når nødvendige oplysninger kræves for at dele med medlemmerne som præsentation, samarbejde, diagramforklaring osv.
Konkurrenten Zoom giver den samme slags funktion til maskering af baggrunden. Den eneste betingelse er, at du har brug for at få adgang til det på pc eller Mac. Webex giver et sløringsværktøj, der mangler i Zoom. Bortset fra dette er der ingen tidsbegrænsninger for 100 Webex-deltagere, der er gratis nu.
Jeg tror, det kan hjælpe dig med at maskere din videoopkaldsbaggrund på Webex. Fortæl os, hvordan du bruger virtuelle baggrunde på Webex-møder. Del dine tanker i kommentarfeltet nedenunder.
Nirav er den fyr, der elsker at vide om den nyeste teknologi og nye produkter. Han kan give dig detaljerede oplysninger om teknologi og produkter. Bortset fra dette elsker han at læse bøger og besøge nye steder.


![Sådan installeres lager-ROM på Tecno AL58 [Firmware Flash File / Unbrick]](/f/23dbefcd41327d010b6c18159031df7e.jpg?width=288&height=384)
![Sådan installeres lager-ROM på Stylo 8X [Firmware Flash-fil]](/f/e0b1462e2988ea637265d483a200dc52.gif?width=288&height=384)