3 Hurtig måde at åbne websteder i mobile tilstande på Safari til iPad OS
Miscellanea / / August 05, 2021
Apple giver en utrolig brugergrænseflade at bruge. Der er så mange ting, der begejstrer Apple-brugere. Safari-browseren er en af de bedste applikationer, der giver brugeren mulighed for at opleve umærkelig internetsurfing. Safari-browseren hjælper dig med at gemme bogmærker nemt, oprette genveje, nemt gemme og downloade den side, du surfer, og styring af flere downloads.
Det er applikation til flere enheder med upåklagelig sikkerhedsfunktioner, der beskytter dit privatliv, blokerer de skadelige websteder og forhindrer sporing af dit fodaftryk.
Apple Safari giver også en jævn surfoplevelse på iPad-enheder. Det giver også funktionen til at åbne websteder i mobile tilstande i safari til iPad OS.
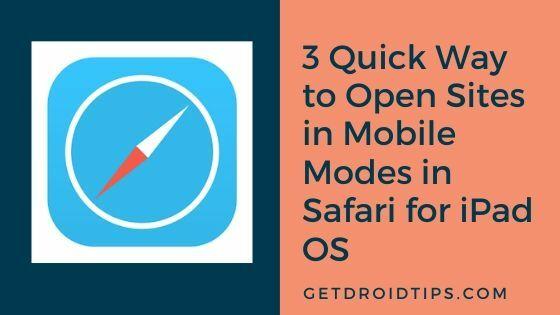
Indholdsfortegnelse
- 1 Åbn websteder i mobile tilstande i Safari til iPad OS
- 2 Indlæs et enkelt sted - midlertidigt
- 3 Indlæs et enkelt sted - permanent
- 4 Indlæs alle websteder i mobiltilstand
Åbn websteder i mobile tilstande i Safari til iPad OS
Lad os hurtigt se på de måder, hvorpå vi kan åbne webstedet i en mobiltilstand i Safari-browseren i iPad OS.
Indlæs et enkelt sted - midlertidigt
Du kan skifte til mobiltilstand på webstedet under surfingen midlertidigt. For at se en mobilvisning skal du trykke på AA i venstre hjørne af adresselinjen.
Fra rullemenuen skal du trykke på "Anmod om mobilwebsted", og det viser mobiltilstand.
Det giver en midlertidig mobilvisning af det aktuelle fane-websted. Hvis du vil se en mobiltilstandsvisning for en anden fane, skal du gentage den samme proces. Du kan surfe på alle sider på et websted i mobiltilstand efter ændringen.
For at vende ændringerne kan du trykke på AA-knappen i venstre side af adresselinjen. I rullemenuen skal du vælge indstillingen "Vis skrivebordswebsted".
Indlæs et enkelt sted - permanent
Du kan også indstille et bestemt sted åbent i mobiltilstand permanent. Du skal trykke på AA-knappen i venstre hjørne af adresselinjen og trykke på indstillingen "Webstedsindstillinger" i rullemenuen.
I webstedsindstillingsvinduet skal du slukke for kontakten ved siden af indstillingen "Request Desktop Site" og trykke på "Done".
For at vende ændringerne kan du tænde kontakten ved siden af "Anmod om desktopwebsted" fra indstillingsvinduet til webstedet. For midlertidige ændringer kan du trykke på AA-knappen i venstre hjørne af adresselinjen og trykke på "Request Desktop Site."
Indlæs alle websteder i mobiltilstand
Vi ved, at det er akavet at foretage ændringer fra desktop til mobil mode.
Du kan gennemse ethvert websted i mobiltilstand nu og foretage nogle få justeringer i indstillingerne. Gå til "Indstillinger" på din iPad, og tryk på fanen "Safari" fra valgmuligheden til venstre.
På højre side vil du se listen over muligheder. Vælg indstillingen "Anmod om skrivebordssite" og sluk for kontakten ved siden af indstillingen "Alle websteder" fra vinduet Anmod om skrivebordssite.
Hvis du allerede har slukket for "Request Desktop Website", vil vinduet Request Desktop Site vises anderledes. Det viser dig listen over websteder, hvor kontakten er slået fra ved siden af webstedet.
Du kan foretage et endeligt antal ændringer for websteder i henhold til dit krav. For at vende indstillingerne kan du tænde kontakten ved siden af alle webstedsmuligheder fra vinduet Request Desktop Website.
Hvis du er en hyppig websurfer eller kan lide at surfe på forskellige hjemmesider, kommer denne funktion til undsætning. Der er altid en forskel mellem at surfe på desktopwebsite med mus og tastatur og mobiltilstand på din iPad. Surf nu på flere websteder, og foretag nødvendige ændringer i mobiltilstanden på webstedet.
Fortæl os, om denne funktion du fandt interessant til en hurtig og daglig brug. Del dine tanker i kommentarsektionen nedenunder.
Nirav er den fyr, der elsker at vide om den nyeste teknologi og nye produkter. Han kan give dig detaljerede oplysninger om teknologi og produkter. Bortset fra dette elsker han at læse bøger og besøge nye steder.

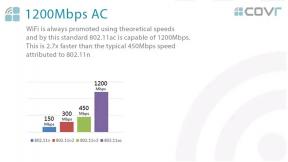
![Download A205GUBU5BTD2: Galaxy A20 Android 10 opdatering [Sydamerika]](/f/57752b823e97aa8681c590ca51741f28.jpg?width=288&height=384)
