Sådan tager du et skærmbillede fra YouTube-video
Miscellanea / / August 05, 2021
Youtube er den mest populære gratis videostreamingtjeneste, der findes derude. Oplysninger frigives dagligt på Youtube af mennesker. Desuden har Youtube en enorm database. Der er masser af ting, som du måske kan lide på en tilfældig Youtube-video. For eksempel kan du lide et tapet, der vises i videoen. Du vil nu have tapetet, men du ved ikke, hvordan du downloader det fra Google eller andre steder. Her kan du bruge en skærmbillede værktøj til Youtube-video til at fange tapetet i en billedfil.
Hvis du overvejer at tage et screenshot fra en video af en eller anden grund, så er den første ting du skal gøre er at gå til youtube video> indstillinger og vælge den højest mulige opløsning af video. Du skal vælge flere pixels, for når kvaliteten af billedet forringes, når du tager et skærmbillede. Derfor vil du have, at dit billede skal have den bedste opløsning. Når du har forstærket opløsningen, kan du gå videre til forskellige metoder, hvorfra du kan få et skærmbillede. Metoderne er nævnt nedenfor.
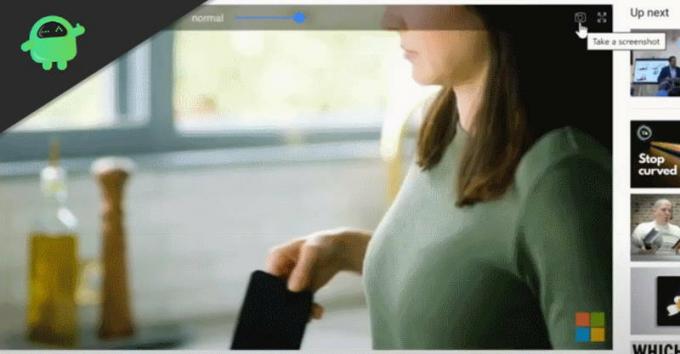
Indholdsfortegnelse
-
1 Sådan tager du et skærmbillede fra YouTube-video
- 1.1 Metode 1: Brug af skæreværktøjet
- 1.2 Metode 2: Brug af et online gratis websted
- 1.3 Metode 3: Brug af browserudvidelse
Sådan tager du et skærmbillede fra YouTube-video
Der er forskellige måder at tage et screenshot af en youtube-video på. Da video i det væsentlige er flere billeder stablet sammen, kan du nemt sætte en video på pause og tage et screenshot i overensstemmelse hermed. Men hvis du ikke er fortrolig med, hvordan du tager skærmbilleder, kan du følge disse metoder.
Metode 1: Brug af skæreværktøjet
Hvis du bruger windows, er chancerne for, at Sinping-værktøjet allerede er installeret på dit system. Du kan bruge det til at tage skærmbilleder af din skærm. Der er tre tilstande, som du kan vælge fra, fuldskærmstilstand, valgt områdetilstand og få fat i den aktuelle vinduetilstand. Desuden kan du tilføje forsinkelser til udførelsen af skærmbilledet.
Hvis du bruger udskæringsværktøjet til Youtube-skærmbilleder, skal du vælge områdetilstand og fortsætte.

For at starte skæreværktøjet på dit system skal du blot skrive snip på Windows-søgefeltet, og applikationsmuligheden vises. Du kan klikke på den for at åbne udskæringsværktøjet. For at tage et skærmbillede skal du klikke på tilstanden, vælge fri form snap og klikke på den nye mulighed.
Brug markøren til at vælge området, og det er gjort nu. Du kan gemme det i den mappe, du foretrækker. For at udføre et hurtigt skærmbillede kan du blot klikke på alt + udskrivningsskærm på tastaturet.
Metode 2: Brug af et online gratis websted
Der er masser af websteder, der tilbyder at konvertere Youtube-videoer. Du kan bruge en af dem til at kravle ind i Youtube-videoen, vælge den ramme, du ønsker, og så giver det dig mulighed for at downloade filerne som en jpeg.
Klik på linket her at besøge hjemmesiden.
Klik nu på upload-knappen, hvis du skal downloade videoen, eller du kan simpelthen indsætte URL'en til youtube-videoen og derefter fortsætte.

Når webstedet scanner videoen og dens hver ramme, bliver du nødt til at vælge rammen. Derefter bliver du nødt til at vælge formatet, vælge jpeg og klikke på knappen Opret, downloade din fil.
Metode 3: Brug af browserudvidelse
Udvidelser er slags applikationer, som browsere kan udføre en bestemt opgave. Der er mange udvidelser til youtube-skærmbillede tilgængelige for populære browsere som Chrome, Mozilla og edge.
Sluk Lights Browser-udvidelsen er dog en pålidelig udvidelse, der understøtter flere browsere. Først skal du downloade udvidelsen fra din respektive udvidelsesbutik.
HentNår du har installeret udvidelsen, skal du aktivere Video Toolbar. Gå derfor til siden Sluk for lysindstillinger, gå til fanen Avancerede indstillinger, aktiver Video Toolbar under etiketten Video Toolbar, og du er klar til at gå.

En værktøjslinje vil nu være synlig, når du afspiller en video. Du kan klikke på kameraikonet for at tage skærmbilleder. Desuden kan du også redigere dine skærmbilleder.
Editorens valg:
- Sådan markeres skærmbilleder på iPhone eller iPad?
- Sådan deaktiveres skærmbeskyttede meddelelser på enhver Android-enhed
- Hvad er YouTube-begrænset tilstand? Sådan deaktiveres
- YouTube Bug på PS4 forhindrer brugere i at se aldersbegrænsede videoer
- Download OGYouTube 4.2 APK - Seneste gratis version 2020
Rahul er en datalogistuderende med en massiv interesse inden for tech og kryptokurrencyemner. Han bruger det meste af sin tid på enten at skrive eller lytte til musik eller rejse på usynlige steder. Han mener, at chokolade er løsningen på alle hans problemer. Livet sker, og kaffe hjælper.



