Sådan rettes fejlen "Kontrolpaneludvidelse er ikke kompatibel med driverversion"
Miscellanea / / August 05, 2021
Fejlen "Kontrolpaneludvidelse er ikke kompatibel med driverversionen" er hverken ny eller ualmindelig for brugerne. Denne fejl vises ofte, når en bruger forsøger at få adgang til deres musindstillinger. I nogle tilfælde ses det angiveligt under systemets opstartsskærm.
Selvom "Kontrolpaneludvidelse er inkompatibel med driverversion" ses mest i Windows 10, men man kan også støde på Windows 8.1 og 7 version. Den gode nyhed er dog, at du kan ordne det selv inden for få minutter. Følg nedenstående fejlfindingstip, men lad os hurtigt se på hovedårsagerne til dette fejlproblem.
Indholdsfortegnelse
- 1 Årsager til "Udvidelse af kontrolpanel er ikke kompatibel med driverversion."
-
2 Rettelser til "Kontrolpaneludvidelse er ikke kompatibel med driverversion" -fejl.
- 2.1 Løsning 1 - Opdater Synaptic-driveren.
- 2.2 Løsning 2- Geninstaller Synaptic-driveren
- 2.3 Løsning - Omdøb main.cpl
- 2.4 Løsning 4- Udfør en systemgendannelse
- 2.5 Løsning 5- Brug værktøjet Systemfilkontrol
Årsager til "Udvidelse af kontrolpanel er ikke kompatibel med driverversion."
Her er nogle almindelige årsager til dette fejlproblem:
- Forkert Synaptic enhedsdriver.
- Gammel eller inkompatibel pegeredriver.
- Tredjeparts interferens.
Rettelser til "Kontrolpaneludvidelse er ikke kompatibel med driverversion" -fejl.
Løsning 1 - Opdater Synaptic-driveren.
En førende og almindelig årsag til "Kontrolpaneludvidelsen er ikke kompatibel med driverversionen" er en ufuldstændig Synaptic-driver. Her er den første løsning, du skal udføre, opdatere Synaptic-driveren. For at gøre dette skal du følge nedenstående trin:
- Åbn først dialogboksen Kør ved at trykke på Windows + R helt.
- På den tomme plads type “Devmgmt.msc” og klik "Gå ind" at åbne “Enhedshåndtering".

- I vinduet Enhedshåndtering skal du navigere gennem listen over installerede enheder og åbne rullemenuen for at udvide “Mus og andre pegeredskaber” fanen.
- Højreklik nu på det, og vælg “Opdater driver”.

- Det kan tage et stykke tid, før den næste menu vises. Når du er kommet frem, skal du vælge “Søg automatisk efter opdateret driversoftware”.
- Hvis du finder en ny driver, skal du installere den version.
Når du er færdig, skal du genstarte dit system for at finde ud af, om fejlproblemet er løst eller ej. Denne rettelse har fungeret godt for de maksimale brugere.
Løsning 2- Geninstaller Synaptic-driveren
Hvis Windows-opdateringen for nylig har forsøgt at uploade Synaptic-driveren, men kun formået at gøre halvvejs, kan det forårsage fejlforekomsten. Det kan også ske på grund af at Synaptic-driveren er din standarddriver i brug.
Bemærk: Før du prøver denne løsning, skal du sørge for at slukke for Wi-Fi-forbindelsen, hvis den er forbundet med dit system. Derefter skal du følge nedenstående trin:
- For det første skal du trykke på Windows + R helt, og dialogboksen Kør vises på din skærm.
- Nu på den tomme kolonnetype “Appwiz.cpl” og tryk på "Gå ind" at åbne “Program og funktion” mulighed.
- I program- og funktionsvinduet skal du navigere gennem listen over installerede applikationer og finde Synaptiske drivere.
- Når du har fundet det, skal du højreklikke og vælge “Afinstaller”. Følg instruktionerne fra skærmen for at fuldføre afinstallationsproceduren. Når du er færdig, skal du genstarte din computer.
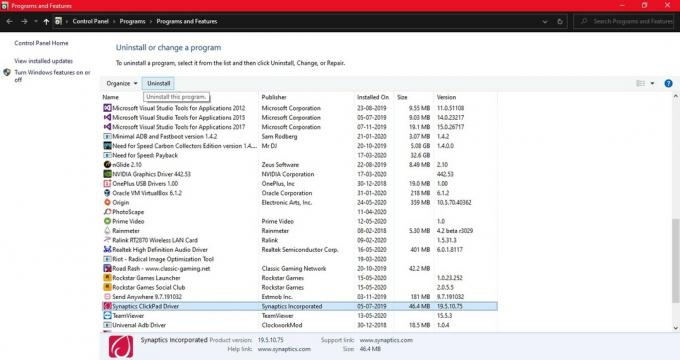
- Efter den nye opstartssekvens skal du downloade Synaptic-driverens seneste version fra din bærbare computerproducent eller besøge dette link.
Når downloadprocessen er afsluttet, skal du følge instruktionerne på skærmen for at installere Synaptic-driveren. Dit system genstarter muligvis automatisk nu. Hvis ikke, kan du gøre det manuelt.
Nu når genstartsprocessen er færdig, kan du oprette forbindelse til Wi-Fi-forbindelsen igen og kontrollere, om fejlproblemet er løst nu.
Løsning - Omdøb main.cpl
- Åbn “fra startmenuenFile Explorer ”.
- Gå nu til “C: WindowsSystem32”Og skriv derefter "* .Cpl." i søgefeltet.
- Fra den nyligt optrådte liste lokaliser “Main.cpl.mui” og omdøb det som “Oldmain.cpl.mui”Eller “Newmain.cpl.mui” etc.

- Når du er færdig, skal du genstarte dit system og kontrollere, om der er forbedret musens indstillinger.
Løsning 4- Udfør en systemgendannelse
Hvis “Kontrolpaneludvidelsen er inkompatibel med driverversionen”, er fejlen begyndt for nylig, end det kan være muligt, at en ny ændring i dit system har påvirket dine musedrivere.
Bemærk: Det anbefaler altid at vælge en nyere eller nærmere dato, når du udfører systemgendannelse. Følg nedenstående trin:
- Skriv i søgefeltet "Løb" eller tryk på Windows + R til åbning af “Kør dialog”Boks.
- Skriv nu “Rstrui”I det tomme rum og tryk på "Gå ind" for at åbne menuen Systemgendannelse.
- Klik på det oprindelige systemgendannelsesvindue "Næste".
- Marker her afkrydsningsfeltet, der er placeret før “Vis flere gendannelsespunkter”Valgmulighed og fortsæt derefter ved at klikke på "Næste" knap.
- Vælg den dato, der er tæt på forekomsten af “Kontrolpaneludvidelse er ikke kompatibel med driverversion” Gør det ved at sammenligne datoerne for hvert systemgendannelsespunkt.

- Når du har valgt datoen, skal du klikke på "Afslut". Det kan tage et par minutter at afslutte processen.
Du er færdig nu. Kontroller, om fejlproblemet fortsætter.
Løsning 5- Brug værktøjet Systemfilkontrol
Når fejlen "Kontrolpaneludvidelse er inkompatibel med enheden" skyldes en beskadiget fil, er det bedste, du kan gøre, at bruge "Systemfilkontrolværktøjet". For at køre dette værktøj kan du følge nedenstående trin;
- Skriv i vinduesøgningslinjen “Cmd” eller "Kommandoprompt".
- Højreklik nu på kommandoprompten, og vælg derefter “Kør som administrator”.
- Skriv i det næste vindue “Sfc / scannow” og tryk på "Gå ind". Systemfilkontrolværktøjet scanner nu og reparerer eventuelle beskadigede filer fra systemet.

Når processen er afsluttet, skal du kontrollere, om problemet er løst, eller om det fortsætter.
Fejlen "Kontrolpaneludvidelse er inkompatibel med driverversion" er en almindelig og er blevet rapporteret af mange brugere for nylig. I en sådan situation er det altid bedre hurtigt at rette fejlen og genoptage for at bruge dit system regelmæssigt.
Men hvis du finder det vanskeligt at rette sådanne fejl, kan du altid stole på vores rettelser. Vi anbefaler dig at prøve den første først og kun bevæge dig mod den næste, hvis det ikke har fungeret for dig. Vi har også prøvet vores bedste for at holde alle forklaringerne enkle at forstå og bruge. Vi håber, du finder dem nyttige. Hvis du har spørgsmål eller feedback, skal du skrive kommentaren i nedenstående kommentarfelt.


![Sådan installeres lager-ROM på Firefly Mobile Force Plus [Firmware-fil]](/f/f3210590dafb011c336fd4013ded5dba.jpg?width=288&height=384)