Sådan stoppes ny Microsoft Edge fra installation automatisk på Windows 10
Miscellanea / / August 05, 2021
Med den nye opdatering til Windows 10. april 2018 (version 1803) er Microsoft startet automatisk med at installere den opdaterede version af Microsoft Edge. Det er et fremragende initiativ, da du får den nye, forbedrede version af Microsoft Edge, som er mere kompatibel med forskellige websteder. Du behøver ikke engang at gennemgå kampen for at downloade det selv. Den nye Microsoft Edge, der er baseret på Chromium-motoren, erstatter den ældre version af Microsoft Edge, når den bliver installeret på din computer.
Selvom Microsoft Edge er hurtigere og er mere sikker end dens ældre version, ønsker flere brugere stadig ikke den nye Microsoft Edge. Måske er brugerne mere komfortable med den ældre version eller har deres egne grunde til at afvise den nyeste Microsoft Edge. Uanset årsagen er, hvis du ikke er tilfreds med den nye Microsoft Edge, kan du fjerne den fra din enhed. Hvis du ikke har det godt med den opdaterede Microsoft Edge-browser, vil denne guide hjælpe dig. Vi fører dig gennem processen med at fjerne den opdaterede Microsoft Edge-browser fra din computer.
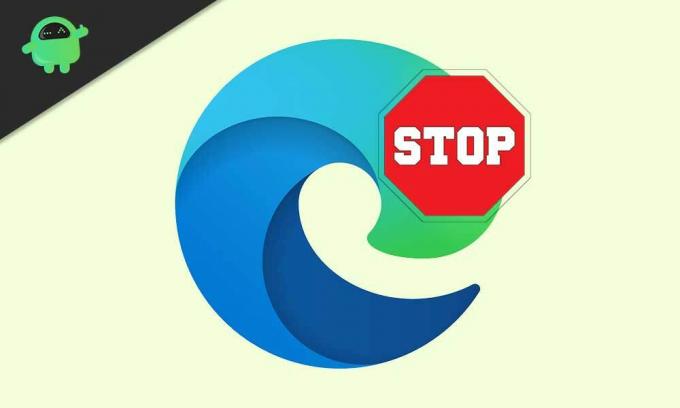
Fjern ny Microsoft Edge fra automatisk installation på din computer:
For at fjerne den nye Microsoft Edge fra din Windows 10-computer vil vi diskutere to grundlæggende metoder.
Metode 1: Microsoft Blocker Toolkit
Microsoft har en Blocker Toolkit, der forhindrer ethvert program i at blive installeret på din computer. Du kan bruge Microsoft Edge Chromium Blocker Toolkit til at fjerne den opdaterede Microsoft Edge-browser.
- Gå til Microsofts supportwebsted.
- Her kan du finde Link til download af blokeringsværktøjssæt.
- Download exe fil.
- Dobbeltklik på exe-filen for at åbne den.
- Klik derefter på “Ja.”
- Vælg Gennemse knap.
- Du skal vælge en mappe for at udpakke exe-filen.
- Vælg en mappe med navnet “Edge.”
- Klik på “Okay“
- Tryk igen på Okay når en brugerprompt beder om tilladelse til din handling.
- Trykke Windows-tast + R.
- Skriv “cmd”Og tryk på Gå ind.
- Når du ser Kommandoprompt skal du højreklikke på den for at vælge Kør som administrator mulighed.
- Nu skal du køre den fil, du tidligere har udpakket til Edge folder.
- Antag at “kant”-Mappen er inde i“Downloads”-Mappe. Du skal skrive den underliggende kommando i kommandopromptvinduet.
cd C: \ Brugere \ m_la \ Downloads \ kant
- Trykke Gå ind.
- Skriv følgende kommando for at stoppe Windows Update automatisk installation af den nye Microsoft Edge.
EdgeChromium_Blocker.cmd / b
- Trykke Gå ind.
- Når processen er afsluttet, installerer Windows Update ikke Microsoft Edge.
- Hvis du skifter mening og vil gendanne processen, i stedet for kommandolinjen “EdgeChromium_Blocker.cmd / b”, skal du køre kommandolinjen nedenfor.
EdgeChromium_Blocker.cmd / u
Metode 2: Stop automatisk installation af Microsoft Edge ved hjælp af registreringsdatabasen
Du kan også bruge registreringseditoren og ændre registreringsdatabasen, som stopper den automatiske installation af Microsoft Edge. Men husk at sikkerhedskopiere dine vigtige data og filer til en ekstern enhed, fordi skift af registreringsdatabase kan være skadeligt for din computer. Hvis du stadig er interesseret i at bruge registreringseditoren til at blokere den automatiske installation af den nye Microsoft Edge, skal du bruge trinnene nedenfor.
- Trykke Windows-tast + R.
- Skriv “regedit”Og tryk på Okay.
- Åbn Registreringsdatabase og naviger til HKEY_LOCAL_MACHINE \ SOFTWARE \ Microsoft
- Højreklik på Microsoft tast og vælg “Ny”For at oprette en ny nøgle.
- Du kan navngive den nye nøgle EdgeUpdate.
- Igen skal du højreklikke på Ny tast og vælg “Ny, ”Vælg derefter DWORD (32-bit) værdi.
- Du skal navngive denne nye nøgle “DoNotUpdateToEdgeWithChromium“
- Trykke Gå ind.
- Dobbeltklik derefter på det nyoprettede DWORD og ændre værdien fra 0 til 1.
- Tryk på Okay knap.
- Nu installerer Windows Update ikke den nye Microsoft Edge automatisk.
- Hvis du vil gendanne ændringerne, skal du gå til DWORD-filen igen og ændre værdien fra 1 til 0.
Den nye Microsoft Edge er en bedre browser end dens ældre version. Men hvis du ikke er klar til at flytte til en opdateret browser, kan du bruge vores guide til at blokere automatisk installation af Microsoft Edge. Derefter, når du er klar, kan du downloade den nyeste version manuelt og installere den på din Windows 10-computer.
Folk har ret til at vælge deres browser. De skal også vælge det tidspunkt, hvor de vil opdatere deres Microsoft Edge-browser. Og du kan bruge denne vejledning til at stoppe Windows Update fra automatisk at installere den opdaterede Microsoft Edge. Vi håber, at denne guide bliver nyttig for dig. Efter at have læst denne artikel, hvis du har spørgsmål eller feedback, skriv venligst kommentaren i nedenstående kommentarfelt.



