Sådan repareres Google Chrome Sound fungerer ikke
Miscellanea / / August 05, 2021
Udviklet af Google, Chrome er en af de hurtigste og mest populære internetbrowsere. Chrome giver mange sikkerhedsfunktioner, og hvis det endda finder et mistænkeligt websted, vil det alarmere dig. Årsagen til, at folk elsker Chrome så meget, er på grund af Chrome-udvidelser. Der er tusindvis af udvidelser til rådighed for krom til forskellige funktioner. Endnu mere er der tilgængelige temaer, som Chrome kan anvende. Chrome giver brugerne mulighed for manuelt at kontrollere tilladelse til forskellige websteder.
Du kan aktivere bestemte websteder til at sende dig en underretning, bestemte websteder til at afspille sange, videoer eller til at køre scripts i Chrome. På trods af at du kan kontrollere alle aspekter, er der dog fejl baseret på Windows-versionen af Chrome. Brugere har rapporteret, at lydene undertiden stopper, mens de afspiller en video eller lyd i Chrome. Lyd, der ikke fungerer i Chrome, er et mindre problem og kan løses med ringe eller ingen teknisk viden.

Indholdsfortegnelse
-
1 Sådan repareres Google Chrome Sound fungerer ikke
- 1.1 Metode 1: Genstart din pc og opdatering af lyddriver
- 1.2 Metode 2: Nulstilling af Chrome og rydning af cachen
- 1.3 Metode 3: Deaktivering af fanen og kontrol af Chrome-lydindstillinger
- 1.4 Metode 4: Fejlfinding af lyd og kontrol af Chrome-lyd i Volume Mixer
Sådan repareres Google Chrome Sound fungerer ikke
Det kan være meget irriterende, hvis lyden pludselig slukker og holder op med at virke. Af problemet kan du dog ikke fortælle, om det er et browserproblem eller dit Windows-problem. Derfor er der et par metoder forklaret nedenfor, som du kan prøve at løse problemet med Chrome Sound Not Working i Windows 10.
Metode 1: Genstart din pc og opdatering af lyddriver
Det kan være et midlertidigt problem forårsaget af lav forbindelse eller applikation med konflikter, og prøv derfor først at genstarte din pc. Klik på Start-menuen og klik på ikonet Power. Vælg Genstart. Hvis genstart ikke løser problemet, kan du opdatere din lydkortdriver, fordi driveren til tider kan blive beskadiget. Du kan løse det ved at opdatere driveren.
Trin 1) Type Enhedshåndtering i Windows-søgelinjen, og klik på den første mulighed, der vises som et resultat. Åbn Enhedshåndtering.
Trin 2) Klik nu på pil ned ved siden af Styring af lyd, video og spil mulighed for at udvide listen over lydkort. Vælg det lydkort, der ikke fungerer, højreklik på det, og vælg Opdater driver.

Trin 3) Genstart din Windows og afspil lyd i Chrome.
Metode 2: Nulstilling af Chrome og rydning af cachen
Trin 1) Klik på de tre prikker / flere muligheder, der findes øverst til højre på Chrome. Vælg Indstillinger fra menuen. Du kan dog også skrive linket chrome: // indstillinger i adresselinjen, og åbn Chrome-indstillingerne.
Trin 2) Rul ned til bunden på indstillingssiden, indtil du ser Fremskreden skal du klikke på den.
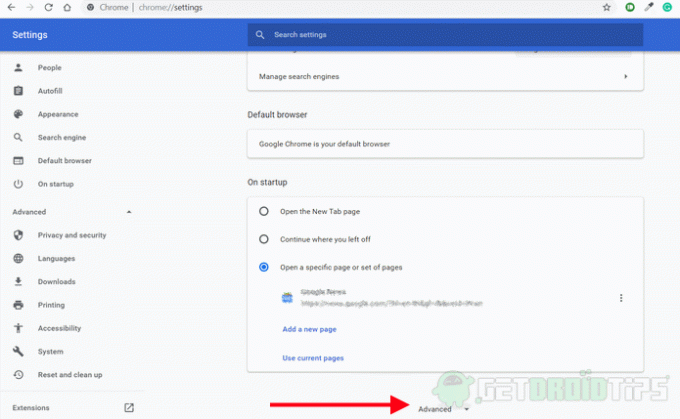
Trin 3) Klik nu på sektionen Privatliv og sikkerhed Slet browserdata mulighed.
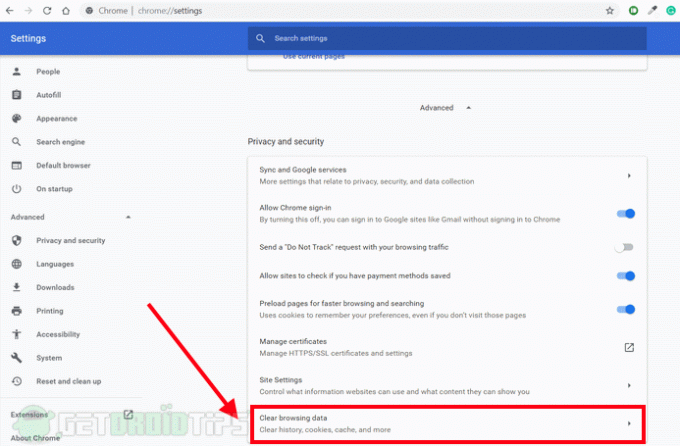
Trin 4) En meddelelse vises, kun tjek Cachelagrede billeder og filer, cookies og andre webstedsdata mulighed. Klik derefter på Slet data mulighed. Dette rydder op i dine cachedata. Derefter kan du genstarte Chrome og kontrollere, om problemet er løst. Hvis ikke, skal du følge trinene.

Trin 5) Gå tilbage til Fremskreden Indstillingsside, rul ned og klik på Gendan indstillingerne til deres oprindelige standardindstillinger mulighed for at nulstille din Chrome-browser.
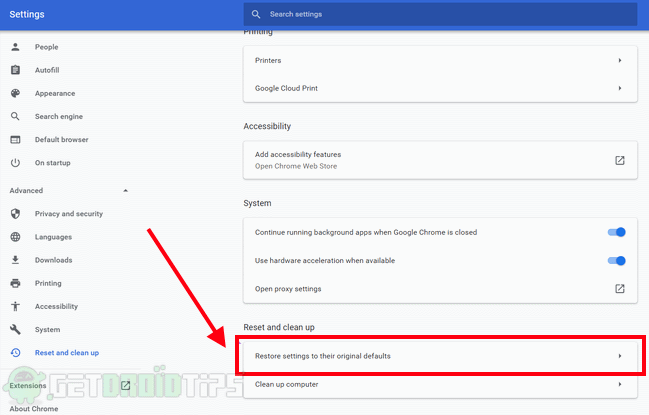
Trin 6) En bekræftelsesprompt vises, vælg Nulstil indstillingerne for at bekræfte, og din krom nulstilles til dens oprindelige indstillinger. Kontroller nu, om dit problem er løst.
Metode 3: Deaktivering af fanen og kontrol af Chrome Sound Settings
Trin 1) Når du bemærker, at lyden ikke fungerer på Chrome, skal du højreklikke på fanen og vælge den stum indstilling, og højreklik slå lyden til fanen igen efter et par sekunder. Dette løser måske eller måske ikke dit problem.

Trin 2) Klik på flere indstillinger eller tre prikker placeret i øverste højre hjørne af Chrome, vælg Indstillinger fra menuen. Gå til Webstedsindstillinger under afsnittet Privatliv og sikkerhed, og klik derefter på lyd mulighed. Hvis Tillad websteder at afspille lyd valgmulighed er slået fra, og slå den derefter til for at løse problemet.

Trin 3) Genstart Chrome, og kontroller, om problemet er løst.
Metode 4: Fejlfinding af lyd og kontrol af Chrome-lyd i Volume Mixer
Trin 1) Luk ikke Chrome-fanen, der ikke har lyd, højreklik på Lyd ikonet på proceslinjen i Windows, og vælg Åbn Volume Mixer.
Trin 2) Kontroller, om Chrome er slået fra, hvis lyden er slået fra, skal du øge lydstyrken. Kontroller, om lyden kom tilbage eller ej, hvis ikke, fortsæt derefter med fejlfinding.

Trin 3) Højreklik på Lyd ikonet, og vælg Åbn lydindstilling Mulighed. Klik på vinduet Lydindstillingsvindue Fejlfinding knap.
Trin 4) Følg guiden, og lad Windows automatisk registrere og løse problemet for dig.
Editorens valg:
- Fix Windows 10 spiller ikke spil Fuld skærm
- Hvad er RTF filer? Sådan åbnes RTF-filer på pc ved hjælp af Google Chrome?
- Løs, hvis Google Chrome ikke gemmer adgangskoder?
- Microsoft Edge vs Google Chrome: Hvilken browser er bedst?
- Sådan importeres og eksporteres bogmærker i Google Chrome?
Rahul er en datalogistuderende med en massiv interesse inden for tech og kryptokurrencyemner. Han bruger det meste af sin tid på enten at skrive eller lytte til musik eller rejse på usynlige steder. Han mener, at chokolade er løsningen på alle hans problemer. Livet sker, og kaffe hjælper.



