Sådan rettes blå skærmfejl 0xA0000001 på Windows 10
Miscellanea / / August 05, 2021
I denne vejledning viser vi dig, hvordan du løser den blå skærmfejl 0xA0000001 på Windows 10. Blandt alle de fejl, som du regelmæssigt kan komme på tværs af på din Windows 10, ser BSOD eller Blue Screen of Death ud til at være den mest bekymrende. Nå, navngivningen af denne fejl gør heller ikke noget godt i denne henseende. En af de hyppigst stillede BSOD-fejl kommer med fejlkoden 0xA0000001. Oftere end ikke, når en bruger starter eller genstarter sin pc, bliver de mødt med en fejlmeddelelse.
Dette lyder: “Din pc løb ind i et problem og skal lukkes ned. Vi indsamler bare nogle fejloplysninger, og så genstarter vi for dig ”. En hel del brugere bugges af denne fejl. De har også givet udtryk for deres bekymringer på tværs talrigeWindows fora også. Så hvorfor opstår denne fejl i første omgang, og vigtigere, hvordan den kunne afhjælpes? I denne vejledning vil vi nævne alle mulige årsager til denne fejl og trinene til at rette den. Så uden yderligere ado er her trinene til at rette den blå skærmfejl 0xA0000001 på Windows 10.
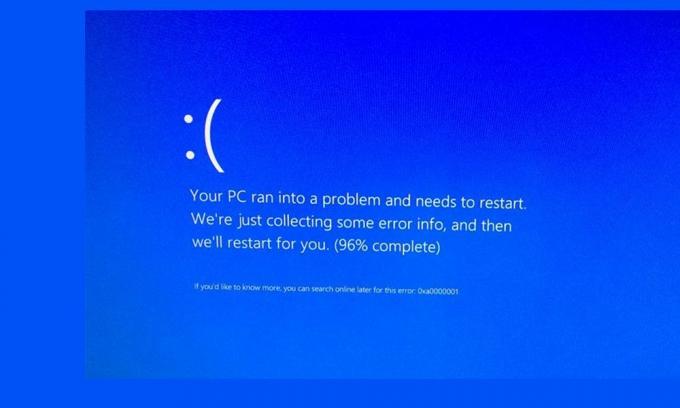
Indholdsfortegnelse
-
1 Løs blå skærmfejl 0xA0000001 på Windows 10
- 1.1 Kontroller for ventende opdateringer
- 1.2 Afinstaller Antivirus fra tredjepart
- 1.3 Opdater GPU
- 1.4 Nulstil BIOS- eller UEFI-indstillinger
- 1.5 Reparer, gendan eller nyt installer Windows
- 2 Konklusion
Løs blå skærmfejl 0xA0000001 på Windows 10
Der kan være en hel række potentielle grunde til, hvorfor du bliver mødt med den nævnte fejl. Nogle af de mest almindelige inkluderer, hvis du ikke har opdateret din Windows-pc i nogen tid, eller hvis en Antivirus-app kan være i modstrid med pc'ens normale funktion. Ligeledes kan de forældede GPU-drivere, problemer med BIOS eller UEFI eller de beskadigede OS-filer også være synderen. I denne henseende vil vi give instruktioner til at rette op på alle disse problemer. Lad os begynde.
Kontroller for ventende opdateringer
Du skal bruge den nyeste Windows-opdatering. Windows frigiver regelmæssigt en ny opdatering, som måske eller måske ikke bringer nye funktioner, men fokuserer på at rette fejl i fejl og bringe mere samlet stabilitet. Så vi vil anbefale dig at kontrollere, om der er nogen ventende opdatering, og hvis den er der, skal du anvende den med det samme. Sådan gør du:
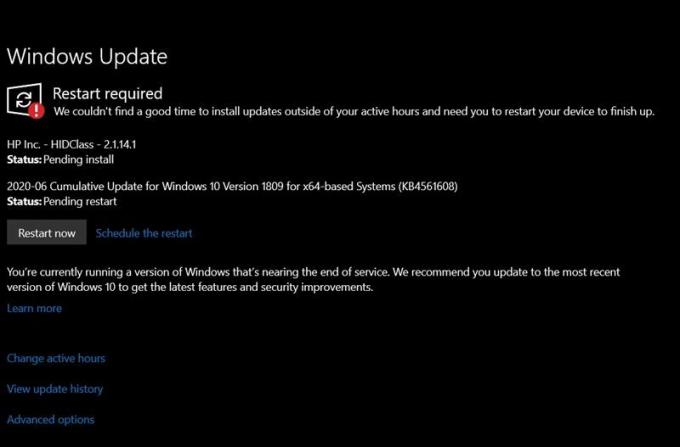
- Der er mange måder at nå til Windows Update-siden, men den nemmeste af dem er via dialogboksen Kør. Så gå videre, brug WIndows + R genvejstastkombinationer til at starte Kør. Indtast derefter ms-indstillinger: windowsupdate og tryk Enter.
- Dette starter sektionen Windows Update fra siden Indstilling. På højre side skal du se Søg efter opdateringer Klik på den. Windows kontrollerer derefter for den seneste tilgængelige opdatering. Hvis der er en, skal du installere den med det samme.
- Når opdateringen er installeret, skal du genstarte din pc og se, om blå skærmfejl 0xA0000001-fejlen er rettet eller ikke.
Afinstaller Antivirus fra tredjepart
Nogle tredjeparts antivirus synes at implementere nogle strenge regler, der ender med at være i modstrid med det normale, der kører på din pc. Du skal prøve at deaktivere det installerede tredjeparts antivirus, hvis fejlen bliver rettet, har du identificeret synderen. Afinstaller det med det samme. Følg nedenstående trin for at gøre det:
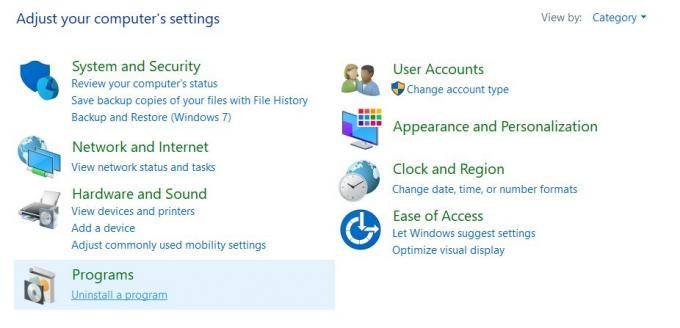
- Start dialogboksen Kør, og skriv appwiz.cpl og tryk Enter. Dette starter siden Programmer og funktioner.
- Rul til det installerede antivirusprogram, vælg det, og tryk på Afinstaller.
- Genstart derefter din pc, når processen er afsluttet. Hvis Blue Screen Error 0xA0000001-fejlen er løst, er det godt og godt. Ellers skal du gå over til næste løsning.
Opdater GPU
En gammel eller forældet GPU viser sig at forårsage en hel del fejl. En af dem kan være den fejl, vi har at gøre med i denne vejledning. Derfor vil vi anbefale dig at opdatere dine GPU-drivere til den nyeste version med det samme. Trinene er relativt lette at udføre, følg med:
- Højreklik på Start-menuen, og vælg Enhedshåndtering i menuen.
- Inden for det skal du rulle til det installerede grafikkort og højreklikke på det. Vælg Opdater drivere i den menu, der vises.
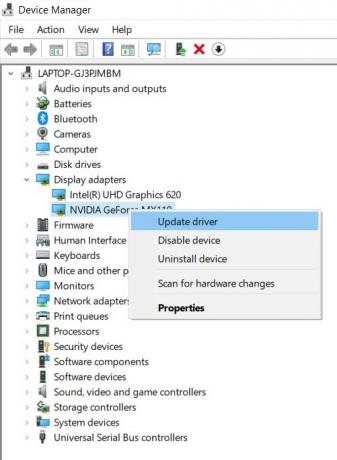
- I den næste dialogboks, der vises, skal du vælge Søg automatisk efter opdateret driversoftware.
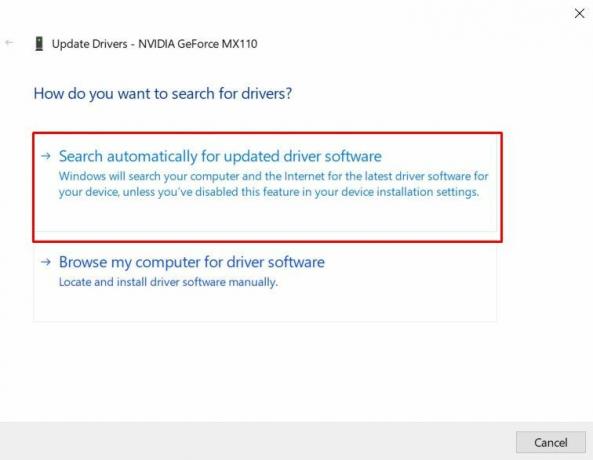
- Windows udfører derefter en online-søgning efter de nyeste drivere, og hvis de findes, vil de anvende det samme.
- Men hvis det ikke gør det, skal du manuelt downloade og installere dem fra de givne links: GeForce Experience - Nvidia, Adrenalin - AMD, Intel Driver - Intel
Når du har udført opdateringen, skal du genstarte din pc. Se om Blue Screen Error 0xA0000001-fejlen er løst eller ej. Hvis ikke, henvises til den næste metode nedenfor.
Nulstil BIOS- eller UEFI-indstillinger
Hvis der har været nogle ændringer i BIOS (Basic Input / Output System) eller UEFI (Unified Extensible Firmware Interface) indstillinger, forsætlige eller på anden måde, skal du prøve at nulstille det til deres standardværdier. Følg nedenstående trin for det, det første afsnit handler om at teste UEFI-indstillingerne, som derefter vil blive fulgt af BIOS.
Nulstilling af UEFI-indstillinger
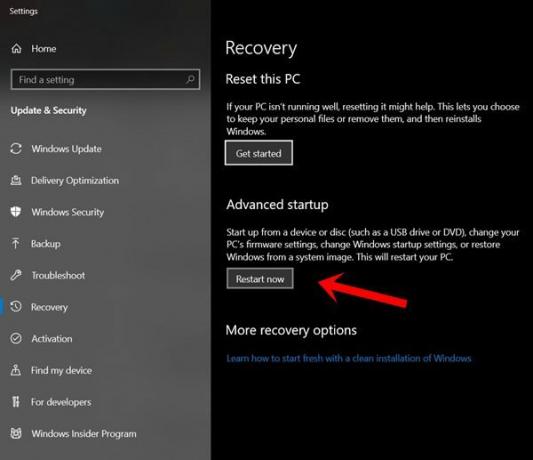
- Start dialogboksen Kør ved hjælp af Windows + R-genvejstastkombinationen.
- Indtaste ms-indstillinger: gendannelse og tryk Enter. Dette åbner indstillingerne for gendannelse fra menuen Indstillinger.
- Gå til indstillingen Avanceret opstart, og klik på Genstart nu.
- Din pc skal nu starte til Avancerede indstillinger menu. Inden for det, gå til Fejlfinding> Avancerede indstillinger og klik på UEFI / BIOS Firmware-indstillinger.
- Derefter skal du trykke på knappen Genstart, og din pc skal nu starte til UEFI firmware indstillingsmenu. Hold øje med Nulstil, Nulstil standard eller andre sådanne muligheder, og klik på den.
- Når værdierne er vendt tilbage til lager, skal du genstarte din pc, før ændringerne finder sted. Se om det var i stand til at løse problemet, hvis ikke, prøv at nulstille BIOS-værdierne som følger
Nulstil BIOS-indstillinger
- Forskellige producenter har tildelt forskellige taster til startmenuen.
- Når din pc starter op kontinuerligt, skal du trykke på en af følgende taster: Esc-nøgle, det F-taster (F1, F2, F4, F8, F12) eller Del-tast (Dell-computere).
- Din pc skal nu starte til BIOS-indstillingssiden. Pas på Nulstil til standard, opsætningsstandard, eller Fabriksindstillinger muligheder. Klik på det, og når og når værdierne tager deres standardværdier, skal du genstarte din pc.
- Se om du stadig får Blue Screen Error 0xA0000001-fejlen eller ej. Hvis problemet endnu ikke er rettet, skal du følge vores næste løsning.
Reparer, gendan eller nyt installer Windows
Hvis det ikke lykkedes nogen af ovenstående metoder at løse dette problem, er du muligvis nødt til at reparere, du udfører følgende tre muligheder, reparation, gendannelse eller en ny installation af Windows. For den første vil Windows-installationsfilen se efter al den tilknyttede rettelse, og hvis der findes en fejl, skal den repareres og afhjælpes. Den anden metode gendanner din pc til en tidligere version, forudsat at du har oprettet et gendannelsespunkt, og den nævnte fil findes på din pc.
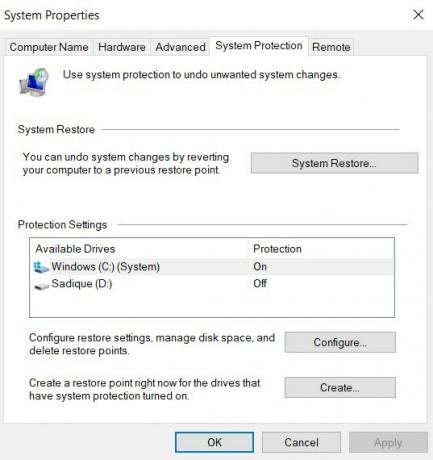
For at kontrollere gendannelsen skal du klikke på Windows-ikonet og søge efter Systemgendannelse. Vælg derefter anbefalet gendannelse eller vælg et andet gendannelsespunkt afhængigt af dine præferencer. Hit Næste, følg instruktionerne på skærmen, og vent på, at processen er afsluttet. Imidlertid. Hvis begge reparations- og gendannelsesmuligheder ikke gør noget godt, skal du overveje at gå til en ny Windows-installation. Men inden du gør det, skal du sørge for at tage en sikkerhedskopi af alle de vigtige filer og mapper.
Konklusion
Så dette var alt fra denne vejledning om, hvordan du løser Blue Screen Error 0xA0000001-fejlen. Vi har nævnt omkring 5 forskellige rettelser til det samme. Enhver af dem skal arbejde i din favør. Fortæl os i kommentarerne, hvilken der formåede at gøre jobbet for dig. Afrunding, her er nogle Tips og tricks til iPhone, PC tip og tricksog Android tip og trick at du også skal tjekke ud.



