Sådan bruges appbiblioteksfunktionen i iOS 14 og iPadOS 14
Miscellanea / / August 05, 2021
Konklusionen fra World Wide Developers Conference i år glædede sig over nyeste iOS til dine iPhones. Bortset fra det, den iPad og Holde øje blev også velsignet med deres seneste opgraderinger. Imidlertid er Apple-smartphones dem, der er vidne til nogle af de største ændringer i nyere hukommelse. Der var ganske mange overraskende og alligevel vigtige funktioner i denne opdatering. Disse omfattede ændringer på din startskærm, widgets, appbibliotek, appklip, billede i billede Mode, oversættelse, bilnøgler og bilafspilning, fortrolighedsforbedringer og forbedringer af Siri blandt andre.
Ændringerne på startskærmen har dog langtfra været det største talepunkt for denne opdatering. Blandt dem er to standouts - muligheden for at tilføje widgets og den nye App Library-funktionalitet. Og i denne vejledning er det sidstnævnte, som vi vil fokusere på. I dag viser vi dig, hvordan du bruger App Library-funktionaliteten på din iPhone og iPad, der kører henholdsvis de nyeste iOS 14 og iPadOS 14-opdateringer. Men lad os først se på, hvad denne appbiblioteksfunktion er, og så viser vi trinene til brug af den. Så uden videre, lad os begynde.
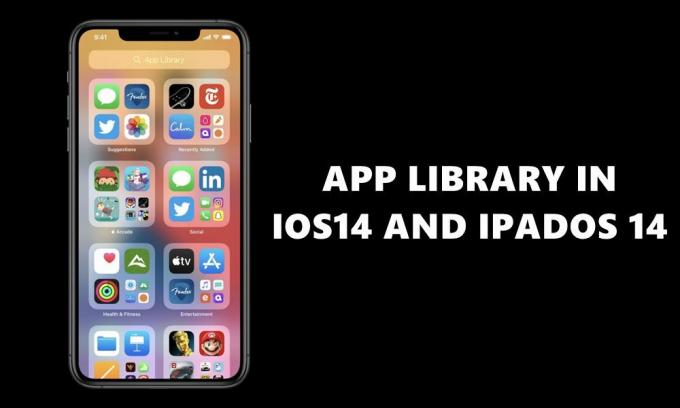
App-bibliotek: Plus en til nem adgang!
Der er en masse ændringer på startskærmen med denne seneste opdatering til din iPhone. Til at begynde med kunne du nu føje widgets til din startskærm og ændre størrelsen på den (omend med nogle få begrænsninger). Selvom disse også var til stede i tidligere versioner, men var en del af selve Today's View. En anden smuk funktion er nu, at du også kan slette en hel startside. Når du taler om startsider, hvis du stryger til venstre efter den sidste side, vil du blive mødt med App-biblioteket.
Blandt de mest fremtrædende ændringer, der finder sted, kategoriserer Apple alle dine apps i separate mapper i henhold til det domæne, de tilhører. For eksempel kan du se Social Health Fitness Entertainment osv. Til apps og Arcade osv. Til spillene. Bortset fra det er der to ret vigtige mapper lige øverst: Forslag og Nyligt tilføjet. Den første kategoriserer appen baseret på de apps, som du ofte synes at interagere med, mens sidstnævnte er selvforklarende: holder de nyinstallerede apps.
Dette er virkelig en fantastisk måde at holde din startskærm rodfri og give din enhed et nyt og nyt udsyn. Så nu hvor vi er færdige med "hvad" -delen, lad os fokusere på hvordan-aspektet, dvs. hvordan man bruger App Library i iOS 14 og iPadOS 14. Lad os se det.
Brug af appbibliotek i iOS 14 og iPadOS 14
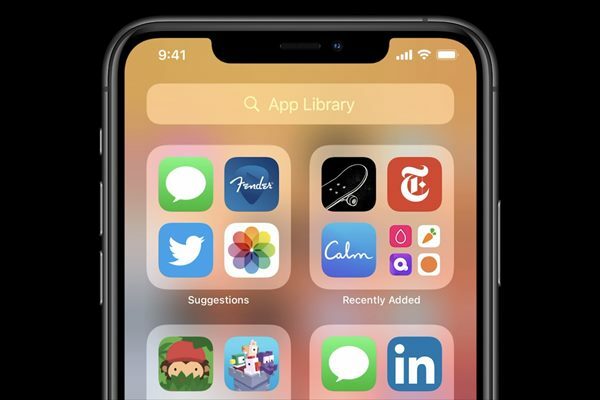
For at bruge denne funktionalitet behøver du ikke aktivere noget som sådan. Bare gå over til den sidste startside og udfør en strygning mod venstre - du skal føres til App-biblioteket på dine iPhones. Der skal du finde alle dine apps pænt organiseret i forskellige sæt mapper. Desuden er der en søgefelt lige øverst. Du kan bruge den til at søge efter dine yndlingsapps lige derfra i stedet for at besøge de automatisk genererede mapper.
Men med iPadOS 14 er tingene lidt anderledes og ikke for godt. Selvom det har taget en hel del funktioner fra iOS 14, er nogle efterladt. Til at begynde med ville der ikke være nogen emoji-søgning, den nye Translate-app, ingen Weather- eller Health-app, ingen bilnøglefunktion, og den største skuffelse er fraværet af App-biblioteket.
Ja, der er ikke nogen appbiblioteksfunktion i den nyeste iPadOS 14. Den eneste sølvforing kunne det faktum, at den er i de tidlige stadier af beta-opbygningen, hvorefter den vil gå gennem den offentlige beta og endelig den stabile opbygning. Så måske har udviklere på Apple HQ ændret sig og beslutter at indarbejde det senere? Nå, det er alle spekulationer, og fra nu af er det kun iPhone-brugere, der kan udnytte denne funktion fuldt ud.
Konklusion
Så dette er alt fra denne vejledning om App Library-funktionaliteten i iOS 14 og iPadOS 14. Selvom det faktisk er en skuffelse, at en sådan fordelagtig funktion ikke findes på din iPad, men det er desværre sådan, det er nu. Hvis der er nogen yderligere udvikling med hensyn til dette, opdaterer vi guiden i overensstemmelse hermed. I mellemtiden skal du gennemgå vores Tips og tricks til iPhone, PC tip og tricksog Android tip og trick sektion, og gør dig bekendt med noget nyt og nyttigt.



