Opretter ikke forbindelse til App Store
Miscellanea / / August 05, 2021
iPhone SE er en Special Edition-model fra Apple, der har et traditionelt udseende af iPhone med et mindre 16: 9-skærmformat med et enkelt kamera og et TouchID. Imidlertid tilbyder den overkommelige kategori af iPhone SE en fantastisk brugeroplevelse med sin hardware og iOS. Imidlertid kan iPhone-brugere nogle gange stå over for et par problemer med enhedsydelse eller netværksrelaterede problemer eller endda App Store eller Apple ID-relaterede problemer. Nu, hvis det er tilfældet, opretter du ikke forbindelse til App Store den iPhone SE, så tjek denne vejledning.
For at kunne bruge iPhone og dets tjenester skal brugerne logge på Apple ID til iCloud, iTunes, App Store og andre Apple-tjenester til godkendelse. I mellemtiden har du også brug for en aktiv internetforbindelse og et gratis lagerplads for at installere eller opdatere apps og spil. Nogle gange kan brugere muligvis ikke oprette forbindelse til App Store af en eller anden grund. Hvis du også føler det samme, skal du kontrollere dette fejlfindingsvejledning.
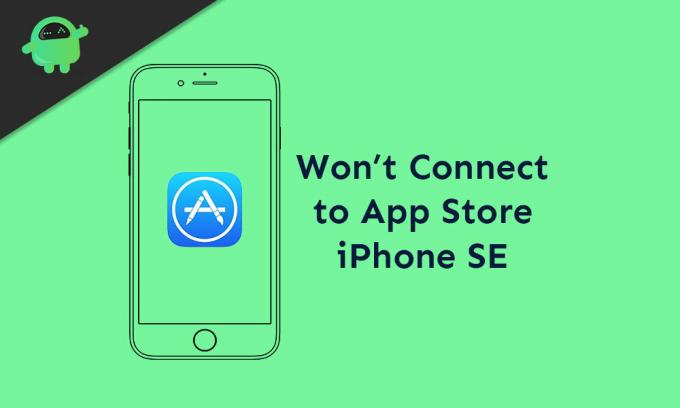
Indholdsfortegnelse
-
1 Opretter ikke forbindelse til App Store - Sådan retter du på iPhone SE
- 1.1 1. Force Genstart din iPhone
- 1.2 2. Sluk og tænd for Internettet
- 1.3 3. Slå flytilstand til / fra
- 1.4 4. Glem Wi-Fi-netværk
- 1.5 5. Tjek iPhone-skærmtidsstyring
- 1.6 6. Nulstil alle indstillinger på iPhone
- 1.7 7. Log ud og log ind App Store-konto
- 1.8 8. Opret forbindelse til iTunes, og gendan din iPhone
Opretter ikke forbindelse til App Store - Sådan retter du på iPhone SE
Det er værd at nævne, at nogle gange kan Apple-tjenester eller apps ikke fungere korrekt på grund af serverens nedetid eller vedligeholdelsesproblemer. Så det er en bedre idé at tjekke nedetid i App Store via Systemstatus side fra det officielle Apple-websted.
Inden du går over til løsningen, skal du sørge for, at dato og tid er korrekte på din enhed. Du skal have en aktiv internetforbindelse, og batteriniveauet skal være 20-30%.
1. Force Genstart din iPhone
- Tryk og slip hurtigt Volumen op og slip.
- Tryk og slip hurtigt på Volumen ned-knappen, og slip den.
- Tryk derefter langsomt på tænd / sluk-knappen, indtil Apple-logoet vises.
- Slip derefter nøglen, og dit håndsæt genstarter automatisk.
2. Sluk og tænd for Internettet
Uanset om du bruger Wi-Fi eller mobildata, skal du afbryde Wi-Fi eller mobildata og vente et par sekunder.
- Gå til Indstillinger på din iPhone.
- Tryk på Mobildata eller Wi-Fi og sluk for skift.
- Vent et par sekunder, og tænd den igen.
Nogle gange opdaterer dette trick internetforbindelsen, og din enhed fungerer som før, hvis der var noget fejl eller cache-problem.
3. Slå flytilstand til / fra
Nu, hvis ovenstående metode ikke virker for dig, kan du altid prøve at tænde og slukke for flytilstand på din iPhone.
- Gå over til menuen Indstillinger> Tryk på Flytilstand for at slå den til.
- Straks vises ikonet for fly på statuslinjen på din iPhone.
- Vent et stykke tid, og sluk den derefter igen for at opdatere internet og mobilforbindelse.
Prøv nu en gang i App Store for at installere en hvilken som helst app og kontroller, om problemet stadig er til stede eller ej.
4. Glem Wi-Fi-netværk
- Åbn Indstillinger> tryk på Wi-Fi-menuen.
- Nu vises listen over tilgængelige Wi-Fi-netværk.
- Tryk på ikonet "i" ved siden af det tilsluttede Wi-Fi-netværksnavn.
- Tryk derefter på indstillingen Glem dette netværk.
- Tryk på Glem netværk igen for at bekræfte, hvis det kræves.
- Når du er færdig, skal du genstarte dit håndsæt.
- Til sidst skal du genaktivere Wi-Fi-netværket ved at indtaste adgangskoden.
5. Tjek iPhone-skærmtidsstyring
- Gå til menuen Indstillinger.
- Tryk på Skærmtid> vælg Begrænsninger for indhold og privatliv.
- Hvis du bliver bedt om det, skal du indtaste din adgangskode.
- Tryk på iTunes & App Store-køb.
- Vælg derefter på Køb i app og vælg Tillad.
Nu, hvis du kan se, at App Store allerede er begrænset med en vis adgang eller tidsbegrænsning, skal du blot fjerne den. Derefter kan du prøve igen at installere en hvilken som helst app via App Store.
6. Nulstil alle indstillinger på iPhone
- Gå over til Indstillinger> Tryk på Generelt> Tryk på Nulstil.
- Tryk på Nulstil alle indstillinger.
- Indtast adgangskoden, hvis du bliver bedt om det.
- Vælg derefter Nulstil alle indstillinger igen for at fortsætte.
- Genstart din iPhone.
7. Log ud og log ind App Store-konto
- Gå over til iPhone-indstillinger> iTunes & App Store.
- Tryk på profilikonet i øverste højre hjørne af skærmen.
- Rul ned til bunden og tryk på Log ud.
- Genstart din enhed og log ind igen ved at gå til App Store> profilikonet igen.
8. Opret forbindelse til iTunes, og gendan din iPhone
Du skal bruge en pc / bærbar computer, et lynkabel og iTunes- eller Finder-software. Følg nu nedenstående trin.
- Tilslut iPhone til pc'en ved hjælp af et lynkabel.
- Start iTunes-software, og vent på, at systemet registrerer din tilsluttede enhed.
- Et iPhone-ikon øverst til venstre i iTunes vises.
- Klik nu på iPhone-ikonet og klik på knappen Gendan.
- Log ud fra Find min iPhone.
- Klik på Gendan.
- Klik på knappen Gendan igen for at bekræfte.
- Det sletter dine enhedsdata fuldstændigt og gendanner iOS igen.
- Endelig starter din enhed i systemet.
Det er det, fyre. Vi håber, du har fundet denne vejledning nyttig. Hvis du har spørgsmål, så giv os besked i kommentarerne nedenfor.
Subodh elsker at skrive indhold, hvad enten det er teknisk-relateret eller andet. Efter at have skrevet på tech-bloggen i et år bliver han lidenskabelig for det. Han elsker at spille spil og lytte til musik. Bortset fra blogging er han vanedannende over for spil-pc-builds og smartphone-lækager.



