Sådan ryddes din cache på enhver Windows-browser
Miscellanea / / August 05, 2021
Internetbrowsere er meget vigtige applikationer til at surfe på Internettet, streame eller downloade indhold. De fleste af webstederne bruger cookies og cache for at huske dine præferencer. Dette er bare små stykker filer, der giver nogle vigtige oplysninger om det websted, du besøger. Det kan også gemme oplysninger på din harddisk som ikoner, metadata, URL og konfigurationsindstillinger. Hvis du tillader, at cache og cookies gemmes på din harddisk, betyder det bestemt, at sletning af browserhistorikken ikke er nok for dig. Du skal rydde din cache fra enhver browser for at få fuld privatliv.
Alle leder efter information online, og i processen giver vi information om os væk. Vi vil ikke have nogen snarere end os at have adgang til vores personlige oplysninger som politiske meninger, følelsesmæssige problemer. Selvom internettet er et knudepunkt for information, ser vi næsten efter noget uden en anden tanke. Hvert websted, du besøger, registreres af din browser. Så når vi vil fjerne vores spor på internettet, sletter vi vores browserhistorik. Det er dog ikke nok at slette historik.
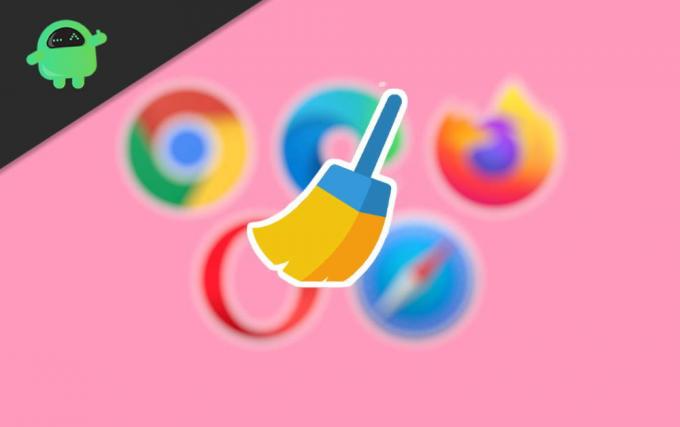
Indholdsfortegnelse
-
1 Sådan ryddes din cache på enhver Windows-browser?
- 1.1 Ryd din cache i Chrome
- 1.2 Ryd din cache på Firefox
- 1.3 Ryd din cache i Internet Explorer
- 1.4 Ryd din cache på Safari
Sådan ryddes din cache på enhver Windows-browser?
En person med tilstrækkelig viden kan kontrollere din cache eller cookies og kan finde ud af, hvilket websted du sidst har besøgt. Derfor skal du også slette eller rydde cachen på enhver Windows-browser, du har installeret. Du kan læse nedenstående trin i henhold til din browser for at slette cachen.
Ryd din cache i Chrome
Disse trin kan anvendes på alle Chrome-baserede browsere, for eksempel Torch Browser, Chromium osv.
Trin 1) Start din browser, og klik på tre lodrette prikker placeret i øverste højre hjørne af vinduet, og vælg Historie mulighed fra rullemenuen. Du kan også trykke på Ctrl + H på dit tastatur for at åbne historiksiden.

Trin 2) Klik på Slet browserdata valgmulighed til venstre på siden Historie.
Trin 3) Gå nu til den nye side på Fremskreden fanen og tjek Cachelagrede billeder og filer og Cookies annoncerer andre webstedsdata mulighed.

Vælg tidsperioden. Du kan også kontrollere de andre muligheder som Download historik, Browserhistorik osv. Og klikke på Clea data for at bekræfte. Dette sletter alle cachefiler.
Ryd din cache på Firefox
Trin 1) Trinene svarer meget til Chrome Klik på Tre prikker B, og vælg Historie indstilling fra menuen. Det indlæses i et nyt vindue.
Trin 2) Klik nu på indstillingen Ryd nyere historie eller du kan også trykke på Ctrl + Skift-Del på dit tastatur. En meddelelse vises.
Trin 3) Vælg den tidsperiode, der har indstillinger som f.eks Sidste time, Alt. Klik derefter på detaljer knappen vises forskellige typer dataindstillinger. Tjek Cache, cookies, browserhistorik osv. Alt efter dit valg, og klik på Ryd nu for at slette cache-filerne.
Ryd din cache i Internet Explorer
Trin 1) Klik på Indstillinger ikon, vælg Sikkerhedog klik på Slet browserhistorik. Alternativt kan du trykke på Ctrl + Skift-Del til den samme opgave.
Trin 2) Marker afkrydsningsfelterne i henhold til de informationstyper, du vil slette. markér afkrydsningsfeltet udover cache og cookies. Der er ingen mulighed for at vælge tidsperioden for din historie. Hele din browserhistorik slettes.
Trin 3) Klik på slet for at slette alle data.
Ryd din cache på Safari
Trin 1) Start Safari-browseren, og vælg Ryd historik og webstedsdata indstilling fra Safari-menuen øverst.
Trin 2) Vælg rullemenuen, og vælg tidsperioden. Der er ingen muligheder her som andre browsere, at du skal markere cache-feltet for at slette cache-data.
Trin 3) Når du har indstillet tidsintervallet, skal du klikke på slet knappen og bekræft for at slette alle browserdata og cache-filer.
Editorens valg:
- Fix Logitech Setpoint Runtime Error?
- Forøg laptopvolumen over 100% i Windows 10
- Hvordan migreres Windows 10 til SSD uden at geninstallere OS?
- Sådan bruges flere brugerprofiler i Microsoft Edge
- Sådan løser du problemet med download af Samsung internetbrowser?
Rahul er en datalogistuderende med en massiv interesse inden for tekniske og kryptokurrencyemner. Han bruger det meste af sin tid på enten at skrive eller lytte til musik eller rejse på usynlige steder. Han mener, at chokolade er løsningen på alle hans problemer. Livet sker, og kaffe hjælper.



