Sådan kører du damp som administrator?
Miscellanea / / August 05, 2021
Steam er en af de bedste applikationer til gamingplatforme. Det giver dig mulighed for at købe og downloade forskellige spil tilhører forskellige udviklere over hele verden. Steam er tilgængelig til Windows, Mac og Linux. Imidlertid er applikationen ikke helt fejlfri. Der er mange problemer, der skal løses. Skønt mange problemer med Steam og spil kan løses ved at give Steam de administrative rettigheder. Derfor vil det være en god mulighed for dig, hvis du regelmæssigt står over for fejl og problemer med Steam.
Vi kan give Steam administrative rettigheder ved at finde steam.exe-filen og ved at ændre dens egenskab. Vi kan bede Windows om at køre Steam.exe-filen med administrative rettigheder, når den kører. Ved at gøre det, hvis vi starter et spil fra Steam, vil det også køre som administrator, hvilket reducerer mange problemer. Vi er nødt til at give Steam administrative rettigheder, fordi det skriver og læser fra vores harddisk, hvilket er det mest tilfælde, der har brug for administrative tilladelser. Trinene til at køre Steam som administrator er angivet nedenfor.

Sådan kører du damp som administrator?
Trin 1) For det første skal du åbne din Windows File Explorer og gå til det bibliotek, hvor Steam er installeret. Standardplaceringen er C: \ Programmer filer (x86) \ Steam, åbn mappen og vælg steam.exe fil.
Trin 2) Højreklik nu på Steam.exe fil, og vælg ejendomme indstilling fra menuen. Gå til Kompatibilitet fanen i egenskabsvinduet, og kontroller indstillingen Kør dette program som administrator. For at gemme ændringerne skal du blot klikke på ansøge knappen nedenfor.

Trin 3) Find den samme mappe GameOverlayUI.exe fil, skal du højreklikke på den og vælge egenskaber. Gå til fanen Kompatibilitet og kontroller indstillingen Kør dette program som administrator, klik på knappen Anvend, og du er færdig med at give de to hovedapplikationer af dampadministrationstilladelse.
Giver tilladelser til administration af dampmapper og spilmapper
Trin 1) Nu skal du kun give Damp mappe fulde administrative tilladelser. Gå derfor til Damp mappe, højreklik på det tomme rum, og vælg ejendomme. Du skal også gøre det samme med dine Steam Game-mapper.
Trin 2) Gå til Sikkerhed fanen i egenskabsvinduet, og klik på Fremskreden knap. En besked vises, vælg de første tilladelsesposter og klik på Redigere knap.
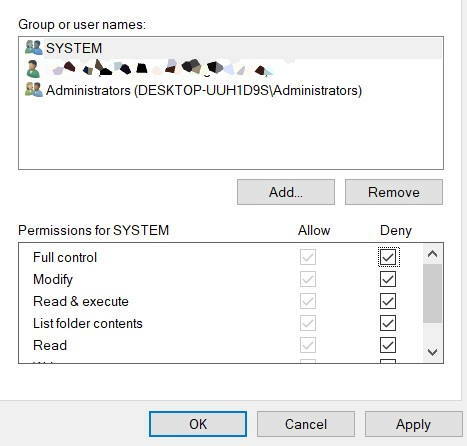
Trin 3) Marker det første felt ud for indstillingen Fuld kontrol. Dette kontrollerer alle de andre grundlæggende tilladelser, klik på ansøge for at gemme indstillingerne.
Konklusion
For at køre Steam som administrator skal du først gå til det bibliotek, hvor Steam er installeret. Derefter skal du gå for at indstille egenskaberne til de vigtigste applikationer, så højreklik på steam.exe, og vælg egenskabsmuligheden i menuen. Gå til fanen kompatibilitet, og kontroller indstillingen Kør dette program som administrator. Gør det samme med GameOverlayUI.exe-filen.
Det er dog kun nok at give tilladelse til applikationen. Du bliver også nødt til at give fuld tilladelse til mappen Spil og damp. Gå derfor til den damp- eller spilmappe, som du vil have de administrative rettigheder. Højreklik på enny tom plads, vælg egenskaber, og klik på sikkerhedsfanen. Klik på knappen Avanceret, vælg den første mulighed, klik på Rediger. Marker afkrydsningsfeltet Fuld kontrol, og anvend indstillingerne.
Editorens valg:
- Installerede spil vises som afinstalleret i Steam Launcher: Fix?
- Sådan modificeres nogen på Twitch 2020
- Sådan ryddes din cache på enhver Windows-browser
- Titanfall 2: Kan ikke starte spillet i Steam Launcher: Fix?
- Begræns Steam-downloadhastighed i Windows 10
Rahul er en datalogistuderende med en massiv interesse inden for tech og kryptokurrencyemner. Han bruger det meste af sin tid på enten at skrive eller lytte til musik eller rejse på usynlige steder. Han mener, at chokolade er løsningen på alle hans problemer. Livet sker, og kaffe hjælper.


![[Robust Smartphone Deal] Ulefone Armor 2 til $ 229,89 [Kupon]](/f/af58d10e3b88822fc8d44447c750c07c.png?width=288&height=384)
