Sådan styres Windows 10-pc eller bærbar computer ved hjælp af din stemme
Miscellanea / / August 05, 2021
Windows er det mest populære operativsystem ikke kun for dets GUI, men også for dets alsidighed i applikationer. Microsoft inkluderer flere oprindelige Windows-applikationer i sine Windows-installationspakker. Det betyder, at når du installerer Windows, får du disse apps som standard og forudinstalleret. Der er mange nyttige applikationer som Wordpad, Maps, Mail osv. Imidlertid er applikationen Talegenkendelse også inkluderet, som du kan styre din Windows-pc ved hjælp af din stemme.
Hvis du ikke foretrækker at skrive eller bruge musen for meget. Så er applikationen Windows Talegenkendelse noget for dig. Alt hvad du behøver er et headset med en mikrofon. Windows talegenkendelse er ikke en stemmeassistent som Cortana, den kan kun udføre opgaver. Heldigvis findes applikationen også i Windows 10. Opsætning af talegenkendelsessoftwaren er meget let, du kan styre din pc bare ved din stemme. trinene til at bruge Windows talegenkendelsessoftware til at styre Windows 10 PC eller bærbar computer er nævnt nedenfor.
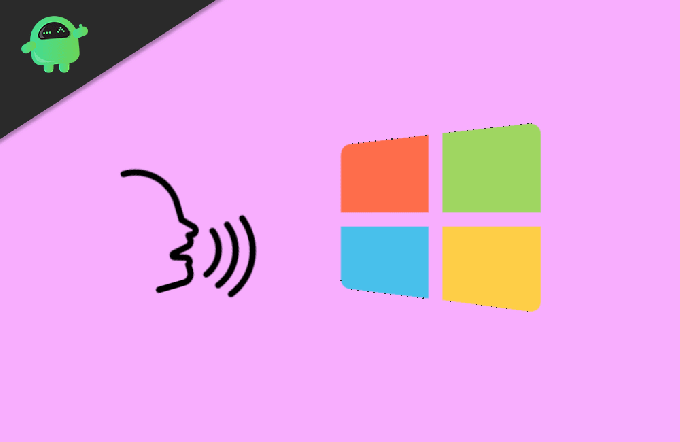
Sådan styres Windows 10-pc eller bærbar computer ved hjælp af din stemme
Windows-talegenkendelsesapplikation kan kun bruges til at kontrollere din Windows-funktion. Du kan åbne applikationer og udføre bestemte opgaver. Talegenkendelsessoftware kan ikke bruges til stemmeadgang. Du kan ikke gøre din tale til en tekst i et dokument.
Trin 1) For det første skal du tilslutte dit headset, som har en mikrofon til din pc eller bærbare computer. Du kan dog også bruge en mikrofon til dette formål, og det vil være meget mere præcist, hvis du bruger en ordentlig mikrofon.
Når du har tilsluttet din mikrofon til din enhed, skal du gå til Windows-søgefeltet og skrive Windows talegenkendelse og klik på resultatet for at åbne det.

Trin 2) Hvis du har åbnet applikationen første gang, skal du først indstille mikrofonen. Vælg derfor den foretrukne radioknap i henhold til din mikrofon og klik på Næste knap. Nu bliver du nødt til at læse sætningen fra anmodningen om at kalibrere din mikrofon. Efter læsning skal du klikke på Næste knappen igen.

Trin 3) På den næste side skal du vælge indstillingen efter dit valg. Hvis du foretrækker en gennemgang af et dokument, skal du vælge Aktivér dokumentgennemgang radioknappen, og klik på Næste knap. På samme side bliver du nødt til at vælge en metode til at aktivere stemmegenkendelse mellem Brug manuel aktiveringstilstand og Brug stemmeaktiveringsfunktion.
Hvis du foretrækker at aktivere applikationen manuelt, skal du vælge brugen af manuel aktiveringstilstand. Eller hvis du ønsker at aktivere applikationen via stemmekommando, skal du vælge Brug stemmeaktiveringstilstand og klikke på Næste knap.
Trin 4) På den næste side kan du klikke på Se referenceark for at kontrollere alle de kommandoer, du kan bruge til at styre din Windows og klikke på Næste knap.
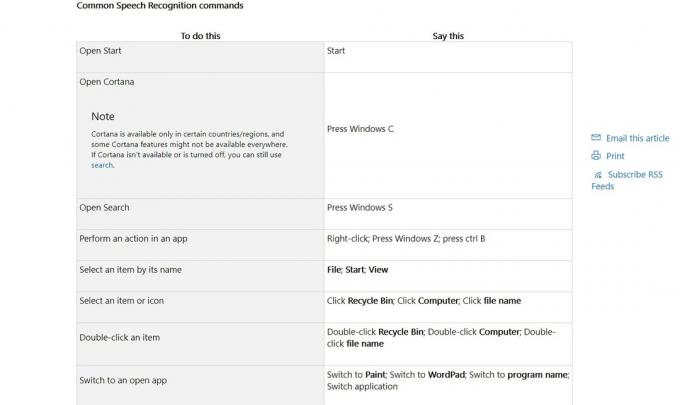
Trin 5) Til sidst skal du fjerne markeringen i indstillingen Kør talegenkendelse ved opstart Hvis du ikke vil køre talegenkendelse ved opstart af Windows, skal du ellers holde det kontrolleret og klikke på Næste knap.

Nu kan du enten gennemgå vejledningen ved at klikke på Start tutorial. Eller du kan springe det over. Applikationen forbliver på din systembakke og oven på vinduerne. Afhængigt af tilstanden kan du aktivere den og begynde at styre din Windows-pc eller bærbare computer med din stemme.
Konklusion
For at kontrollere Windows med din stemme kan du bruge Cortana. Dog er Windows Talegenkendelse en overlegen applikation. Du kan bruge den til fuldt ud at kontrollere din pc. Desuden kan du bruge det til at diktere i Windows 10. Det giver dig også mulighed for at tilpasse dine kommandoer og svar. Opsætningen er meget let at gøre; en mikrofon er nødvendig for at applikationen kan fungere.
Editorens valg:
- Sådan løses, hvis Microsoft Word ikke svarer?
- Skift boot-logo på Windows 10
- Sådan ændres Cortanas standardsøgemaskine
- Ryd din cache på enhver Windows-browser
- De 5 bedste spil som Mystic Messenger i 2020
Rahul er en datalogistuderende med en massiv interesse inden for tekniske og kryptokurrencyemner. Han bruger det meste af sin tid på enten at skrive eller lytte til musik eller rejse på usynlige steder. Han mener, at chokolade er løsningen på alle hans problemer. Livet sker, og kaffe hjælper.

![Sådan installeres lager-ROM på Tecno DroiPad 10D P904 [Firmware Flash-fil]](/f/8f3d7c49ae989d75edf8a571af58bcd1.jpg?width=288&height=384)

![Sådan installeres firmware på lager på Ugoos AM3 TV Box [Android 7.1.2]](/f/e49e8c4964dea69c5da49fbcd32d2879.jpg?width=288&height=384)