Sådan oprettes et bootbart macOS Catalina USB-drev
Miscellanea / / August 05, 2021
I dagens guide hjælper vi mac-brugerne med at oprette et bootbart macOS Catalina USB-drev, som de kan installere på deres Mac-enheder.
macOS Catalina 10.15.6 beta 3 er det sekstende og det nyeste operativsystem, der blev frigivet af Apple i juni 2020. Denne opdatering indeholder mange nye funktioner såsom ekstra emoji'er, support til AirPods 3 pro, Homekit Secure Video, Homekit-aktiverede routere og nye Siri-privatlivsindstillinger samt fejlrettelser og forbedring i ydeevne.
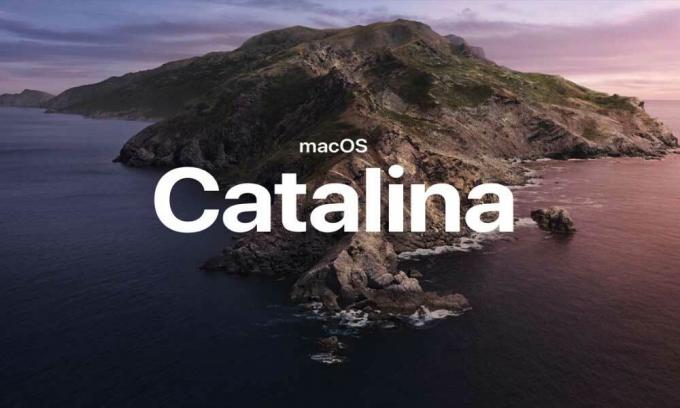
Systemkrav
Det er altid klogere at se på systemkravene, før du installerer Catalina på din enhed. Desuden kræver Catalina 4 GB hukommelse. De understøttede enheder er angivet nedenfor.
| Enhed | Version påkrævet |
| iMac | Sent 2012 eller nyere |
| iMac | Pro |
| Mac Pro | Sent 2013 eller nyere |
| Mac Mini | Sent 2012 eller nyere |
| MacBook | Tidligt i 2015 eller nyere |
| MacBook Air | Medio 2012 eller nyere |
| MacBook Pro | Medio 2012 eller nyere |
Som normalt leverer Apple ikke længere en bootbar USB-flashdriver med de nyeste OS-udgivelser - inklusive det nye OS Catalina. Ved hjælp af denne vejledning vil du være i stand til at oprette din egen bootbare USB Flash Driver ved hjælp af Apples nyeste operativsystem i et par nemme trin.
Sådan oprettes et bootbart macOS Catalina USB-drev
Følg nedenstående trin for at oprette et bootbart macOS Catalina USB-drev.
- Formater dit USB-drev: -
- Tilslut dit USB-drev til USB-porten på din computer.
- Tryk på Command + Mellemrum for at starte spotlight, skriv 'Diskværktøj', og tryk på retur for at starte appen.
- Søg efter dit USB-drev under sidefeltet i appen Diskværktøj.
- Klik for at vælge din USB-driver, og klik derefter på ERASE.
- Trin: - En menu vil være åben, hvor du skal vælge Format som Mac OS ekstern (journaliseret), og klik derefter på knappen Slet.
- Gør dit USB-drev startbart: -
- Tryk på Command + Space for at starte spotlight, skriv 'Terminal', og tryk på retur for at starte Terminal-appen.
- Kopier kommandoen: “sudo / Applications / Install \ macOS \ Catalina.app/Contents/Resources/createinstallmedia –volume / Volumes / Untitled” og indsæt den i Terminal.
- Tryk på Enter for at bekræfte
- Indtast administratoradgangskoden, og tryk derefter på Enter-knappen igen.
- Derefter viser det, at typen 'Y', hvis du ønsker at fortsætte, og tryk derefter på retur for at starte processen med at oprette dit USB-drev som et bootbart USB-drev.
- Tjek dit bootable USB-drev: -
- Tilslut dit USB-drev til USB-porten på din computer.
- Genstart din Mac-pc
- Mens du genstarter, skal du holde valgknappen nede.
- Hvis det vises, betyder en boot-indstilling på skærmen, at dit USB-bootbare drev fungerer korrekt.
- Dobbeltklik på 'Macintosh HD' for at vende tilbage til din Mac eller installere din nye macOS.
Det er alt, hvad vi har for dig om, hvordan du kan oprette et bootbart macOS Catalina USB-drev. Vi håber, at denne guide hjalp dig. Hvis du kunne lide vores guide, så glem ikke at tjekke vores anden Windows-vejledninger, Spilguider, Sociale medier, iPhone-vejledningerog Android-vejledninger for at læse mere. Abonnere på vores YouTube-kanal vil helt sikkert hjælpe dig med at vinde vores $ 150 giveaway-konkurrence. Hvis du har spørgsmål eller feedback, skal du kommentere med dit navn sammen med e-mail-id'et, så svarer vi snart. Tak skal du have.
Anubhav Roy er en datalogi-studerende, der har en enorm interesse i verden af computer, Android og andre ting, der sker omkring informations- og teknologiverden. Han er uddannet i maskinlæring, datalogi og er programmør i Python-sprog med Django Framework.


![Nem metode til at rodfæste HomTom H10 ved hjælp af Magisk [Ingen TWRP nødvendig]](/f/889dbd21cf14853acecdf56789a5da7c.jpg?width=288&height=384)
