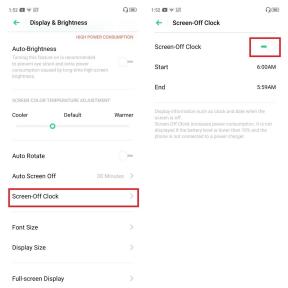Sådan aktiveres makroer i Microsoft Excel
Miscellanea / / August 05, 2021
Hvis du er Microsoft Excel-bruger, skal du vide, at der er så mange gode funktioner, som du kan drage fordel af. Aktivering af makroer er en af de bedste funktioner i Microsoft Excel. Udviklerne bruger Visual Basic for Applications (VBA) koder til at gemme makroer i en projektmappe.
Du kan bruge makroer til at automatisere gentagne opgaver i Excel. Imidlertid kan makroer være en bærer af potentielle vira trussel mod din computer. Derfor besluttede Microsoft Excel at deaktivere makroer som standard. Men i denne artikel vil vi lære dig, hvordan du aktiverer makroer i Microsoft Excel på måder, der ikke skader din computer.

Indholdsfortegnelse
-
1 Metoder til aktivering af makroer i Microsoft Excel:
- 1.1 Metode 1: Aktivér makroer til individuel projektmappe
- 1.2 Metode 2: Aktivér makroer i Microsoft Office Backstage View
- 1.3 Metode 3: Aktivér kun makroer en gang
- 1.4 Metode 4: Skift makroindstillinger i Trust Center-indstillingerne
- 1.5 Metode 5: Aktivér makroer permanent for en bestemt projektmappe
- 1.6 Metode 6: Føj projektmappen til en betroet placering
Metoder til aktivering af makroer i Microsoft Excel:
Der er 6 metoder til at tilføje makroerne til Microsoft Excel, du kan følge enhver metode nedenfor.
Metode 1: Aktivér makroer til individuel projektmappe
Når du åbner en makroaktiveret projektmappe, modtager du en advarselsmeddelelse, der siger, “Noget aktivt indhold er blevet deaktiveret. ” Men i den samme gule bjælke i “Sikkerhedsadvarsel, "Kan du se"Aktivér indhold" mulighed. Hvis du allerede ved, at makroen i projektmappen er fra en betroet kilde, skal du klikke på “Aktivér indhold”Mulighed for at drage fordel af makroen.
Metode 2: Aktivér makroer i Microsoft Office Backstage View
Du kan også aktivere makroer midlertidigt fra Microsoft Office Backstage-visningen. Følg disse trin.
- Når du har åbnet projektmappefilen, skal du klikke på Fil fanen.
- Du skal klikke på “Aktivér indhold”I sikkerhedsadvarsellinjen.
- Du kan se “Aktivér alt indhold" mulighed.
- Klik på Aktivér alt indhold og vælg “Aktivér altid dette dokuments aktive indhold" mulighed.
- Nu kan du bruge makroer på den projektmappe.
Metode 3: Aktivér kun makroer en gang
Ved at bruge denne metode vil du kunne aktivere makroer midlertidigt for en projektmappe. Når du genåbner denne projektmappe, modtager du Sikkerhedsadvarsel igen, og makroerne deaktiveres. Følg disse trin.
- Åbn den makroaktiverede projektmappe i Excel.
- Vælg “Fil" mulighed.
- Derefter skal du klikke på “Aktivér indhold”Mulighed i Sikkerhedsadvarsel afsnit.
- Vælge Avancerede indstillinger.
- Gå til Microsoft Office-sikkerhedsindstillinger dialog boks.
- Klik derefter på “Aktivér indhold til denne session”Mulighed for hver makro, der er til stede i den projektmappe.
- Tryk på “Okay”Og du er kun klar til at bruge makroer til den ene session.
Metode 4: Skift makroindstillinger i Trust Center-indstillingerne
Du ved allerede, at makroerne er deaktiveret i Microsoft Excel som standard. Men vi vil vise dig, hvordan du kan ændre makroindstillingerne i indstillingen Trust Center Settings.
Bemærk - Når du arbejder i en organisation, kan din systemadministrator muligvis have ændret indstillingerne, så ingen kan ændre det. I dette tilfælde skal du tage tilladelse fra administratoren.
Følg nu disse trin for at ændre makroindstillinger i Trust Center-indstillingerne.
- Klik på "Fil, ”Vælg derefter“Muligheder.”
- Vælg nu “Tillidscenter”Valgmulighed, og vælg derefter“Trust Center-indstillinger.”
- Vælg "Makroindstillinger" mulighed.
- Vælg en af følgende muligheder-
- Deaktiver alle makroer uden underretninger: Du kan ikke køre makroer i den projektmappe.
- Deaktiver alle makroer med underretninger: Du modtager en sikkerhedsadvarsel, men du kan aktivere makroer.
- Deaktiver alle makroer undtagen digitalt signerede makroer: Hvis makroerne oprettes af VBA-kodere, der har certifikater fra en kommerciel myndighed eller en sikkerhedsadministrator i din organisation, aktiveres makroerne automatisk. Du modtager ingen sikkerhedsadvarsel.
- Aktivér alle makroer (anbefales ikke; potentielt farlig kode kan køre): Du vil være i stand til at køre alle makroer.
- Stol på adgang til VBA-projektobjektmodellen: Denne mulighed giver andre makroer / eksterne analyseprogrammer mulighed for at ændre makroer.
- Vælg den mulighed, der passer til dine behov.
Metode 5: Aktivér makroer permanent for en bestemt projektmappe
Du kan aktivere makroer for en bestemt projektmappe ved at ændre indstillingerne i indstillingen Pålidelige dokumenter. Generelt er pålidelige projektmapper til stede på en privat liste, og de er knyttet til dit Windows-login. Alligevel kan du foretage nogle ændringer i de betroede dokumenter ved at følge disse trin nedenfor.
- Vælg “Fil”Og klik derefter på“Muligheder.”
- På venstre side skal du vælge “Tillidscenter”Og på højre side skal du vælge“Trust Center-indstillinger.”
- Når Trust Center-dialogboksen åbnes, skal du klikke på “Pålidelige dokumenter.”
- Du kan vælge "Klar”For at rydde listen over pålidelige projektmapper.
- Hvis du vil deaktivere de betroede dokumenter, skal du markere afkrydsningsfeltet ud for “Deaktiver pålidelige dokumenter" mulighed.
Metode 6: Føj projektmappen til en betroet placering
Hvis du flytter din projektmappe til din computers betroede placering, kan du bruge makroer på projektmappen. Arbejdsbøgerne åbnes uden nogen sikkerhedsadvarsel. Du kan også tilføje alle dine projektmapper til den betroede placering. Følg disse trin.
- Gå til Fil> Indstillinger.
- I venstre rude skal du vælge “Tillidscenter“, Og klik derefter på“ i højre rudeTrust Center-indstillinger.”
- Vælg "Pålidelige placeringer“
- I højre rude kan du se alle de betroede placeringer, der er indstillet af Excel.
- Vælg “Tilføj ny placering" mulighed.
- Du kan se Microsoft Office-tillidsfuld placering dialog boks.
- Her kan du indtaste stien til den mappe, du vil bruge. Du kan også vælge “Gennemse”Mulighed for at gå til din foretrukne mappe.
- Hvis du vil tilføje alle undermapper til den pågældende mappe, kan du markere afkrydsningsfeltet ud for “Undermapper til denne placering er også tillid til.“
- I Beskrivelse fane, kan du skrive en beskrivelse af makroernes mappe. Det kan komme nyttigt, mens du administrerer flere placeringer. Du kan også vælge at springe indstillingen Beskrivelse over.
- Klik på “Okay, ”Og nu kan du aktivere makroer i din Excel uden afbrydelse.
Makroer følger et sæt sekvenser og kan automatisere gentagne opgaver. Brug af makroer kan hjælpe dig med at spare tid og energi. Men hvis makroerne er fra hackere eller flykaprere, og du aktiverer dem på din computer, kan du miste værdifulde data og ressourcer.
For at gemme dine filer og data vælger Microsoft Excel at deaktivere makroer. Men hvis du kender makroernes skabere, eller hvis du ved, at makroerne kommer fra en betroet kilde, er der ingen bekymring. Du kan bruge vores metoder ovenfor for at aktivere makroer i Excel. Vi håber, at denne artikel var nyttig. Hvis du har spørgsmål eller feedback, skal du skrive kommentaren i nedenstående kommentarfelt.