Sådan konverteres Excel-ark til HTML-tabel
Miscellanea / / August 05, 2021
Microsoft Excel er et af de bedste og mest anvendte værktøjer til oprettelse og lagring af data i form af ark. Mange af virksomhedsannonceorganisationerne bruger Excel-filer til styring og lagring af deres vigtige data. Men hvis de har brug for visning af disse data på et websted eller et tredjepartsværktøj, understøtter Microsoft Excel ikke dette.
Her kommer processen med at konvertere Excel-ark til HTML-tabellen. Selvom man manuelt kan skrive dataene ned i en HTML-tabel, kan det blive ret kedeligt og hektisk. Så uden at spilde meget energi og tid kan du følge de tre øverste metoder nedenfor, der hjælper dig med at konvertere Excel-ark til HTML-tabel.
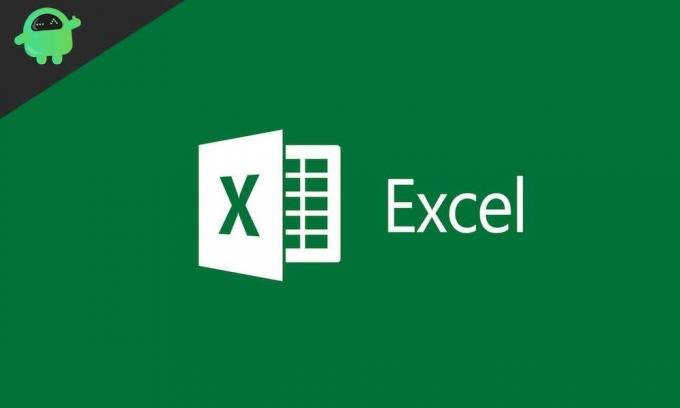
Indholdsfortegnelse
-
1 Metoder til at konvertere Excel-ark til HTML-tabel
- 1.1 Metode 1: Brug kommandoen SAVE AS.
- 1.2 Metode 2: Brug online konverteringsværktøjer
- 1.3 Metode 3: Konverter Excel-arket til en HTML-tabel ved hjælp af formler
- 1.4 Ting at huske på, når du konverterer Excel-ark til en HTML-tabel.
Metoder til at konvertere Excel-ark til HTML-tabel
Her er nogle af metoderne til at konvertere excel-arket til HTML-tabelformat.
Metode 1: Brug kommandoen SAVE AS.
Ved at bruge kommandoen SAVE AS i Excel kan du konvertere dine Excel Sheet-data til en HTML-tabel. Denne metode giver os mulighed for at konvertere en række celler eller en hel projektmappe til en HTML-tabel. Følg nedenstående trin:
- Vælg først Celleområde eller en hel tabel hvad du vil konvertere.
- Gå nu til Fil, udvid Gem som og klik derefter på Gennemse ikon.
- Nu på Gem som vindue, vælg et Eksisterende mappe, eller Opret en ny hvor du vil placere HTML-tabellen.
- Gå til sektionen Filnavn, og skriv det ønskede filnavn til HTML-tabellen.
- På den Gem som afsnit, vælg indstillingen Webside (.htm; .html) eller Enkeltfil webside (.mht; .mhl) og klik derefter på Gemme.
- EN “Udgiv som websidePop-up-boks vises på din skærm. Her, ved at vælge Skift titelknap, kan du indstille en titel til din webside. Denne titel vises i titellinjen i din browser.
- Fra Vælge sektion, skal du åbne rullemenuen og vælge Excel-projektmappeartikler du vil eksportere til websiden.
- Marker afkrydsningsfelterne, der er placeret før indstillingerne "Udgiv automatisk, hver gang denne projektmappe gemmes" og "Åbn, udgiv en webside i browseren." Indstillingen Autoudgivelse opdaterer og genudgiver automatisk HTML-tabellen hver gang. Mens offentliggør websidemuligheden automatisk åbner denne webside efter lagring.
- Klik nu på Gennemse knappen ved siden af indstillingen Filnavn, og vælg den placering, du vil gemme din webside.
- Til sidst skal du klikke på Udgiv-knap for at gøre hele processen anvendelig.
Bemærk: Denne metode er eksplicit anvendelig til den båndede version af Excel 2016, 2010, 2013 og 2007.
Metode 2: Brug online konverteringsværktøjer
Den manuelle proces kan være ret lang og tidskrævende for brugere, der ofte konverterer Excel-ark til en HTML-tabel. Her er de hurtigere metoder, du kan vælge, at bruge online konverteringsværktøjerne. Der er en masse Excel til HTML online konverter i både gratis og betalt version. Her vil vi diskutere to sådanne værktøjer navngivet som Tableizer og Kutools.
Konvertering af Excel-ark til HTML-tabel ved hjælp af "Tableizer".
Tableizer er et gratis online konverteringsværktøj, der er meget let at bruge. Det har et eksempelvindue, der viser dig, hvordan Excel-tabellen ser ud online. Følg trinene nedenfor for at konvertere Excel-ark til HTML-tabel ved hjælp af Tableizer:
- Kopier for det første det indhold, du vil konvertere fra dit Excel-ark.
- Åbn nu Tableizer værktøj.
- På den “Indsæt dine celler fra Excel, Calc eller andre regneark her: ”Kolonne, indsæt det indhold, du tidligere har kopieret.
- Klik nu på Tableizer Det knappen, og du er færdig.
Bortset fra at være et gratis værktøj, er det ret hurtigt i konverteringen. Processen tager kun et par minutter. Du kan også ændre eller redigere farve, skriftstørrelse og sidehovedfarve, før du konverterer arket.
Konvertering af Excel-ark til HTML-tabel ved hjælp af Kutools
Kutools er et praktisk Excel-værktøj, der kan konvertere Excel-celler til HTML-tabel / pdf-tabel / Unicode-teksttabel og meget mere. Det tilbyder mere end 300 anvendelige funktioner, der giver dig hurtige resultater og gør dit job lettere. Du kan downloade det gratis online. For at konvertere Excel-ark til en HTML-tabel ved hjælp af Kutools for Excel-værktøjet, skal du følge nedenstående trin:
- Åbn det Excel-regneark, du vil konvertere.
- Vælg nu det celleområde, du vil bruge.
- Åbn menuen fra den lodrette øverste menu Kutools fanen.
- Vælg nu Import & Export> Eksporter rækkevidde til fil. Det Eksporter rækkevidde til fil dialogboksen åbnes snart.
- Vælg enten Enkel HTML eller Kompleks HTML (al formatering) mulighed.
- Når dette er valgt, Enkel HTML valg markerer alle afkrydsningsfelter, der er placeret før:
- Bevar baggrundsfarve.
- Bevar skrifttypenavn, størrelse og farve.
- Bevar fed kursiv formatering.
- Bevar søjlebredde.
- Bevar vandret justering.
Eller
- Når dette er valgt, Kompleks HTML (al formatering), skal du markere afkrydsningsfeltet, der er placeret før:
- Brug denne titel.
Bemærk: Ved hjælp af den enkle HTML eksporteres det valgte interval til gitterlinjer, baggrundsfarve, skrifttypenavn, skriftstørrelse, skriftfarve, fed kursiv, kolonnebredder og den vandrette justering. Mens der anvendes den komplekse HTML, forbliver alle formaterne i det valgte område i den endelige fil. Du kan vælge en af disse to muligheder efter dine behov.
- Klik på Okay. En dialogboks, der beder dig om at ændre det eksporterede filnavn. Du kan ændre navnet, hvis det er nødvendigt.
- Klik igen på Okay i dialogboksen.
Nu er excel-arket konverteret til en HTML-tabel.
Metode 3: Konverter Excel-arket til en HTML-tabel ved hjælp af formler
Denne metode bruger komplekse formler til konvertering af Excel-ark til en HTML-tabel. Da det er en ganske lang og forvirrende proces for mange, har vi endelig holdt det. Ved omhyggeligt at bruge nedenstående procedure kan du dog med succes udføre konverteringen.
- Åbn det Excel-ark, du vil konvertere.
- Indtast følgende tekst i en række tomme celler på bordet:
, , ,
- Flyt mod den næste celle og skriv formlen, “= D1 & E1 & A1 & F1 & E1 & B1 & F1 & E1 & C1 & F1 & G1 ”, trykke Gå ind, og træk den for at få de celler, du har brug for. Alfabetet og numrene i formlen kan variere afhængigt af hvor du har indtastet den tekst, der er nævnt i det første trin. Sørg for at gøre det i henhold til dit Excel-regneark.
- Når du trækker ovenstående formel, indsætter den dem automatisk som værdien på nedenstående placering.
- Kopier og indsæt nu disse formelceller til et andet sted. Vælg det for at formelceller, tryk på Ctrl + C helt, vælg en anden placering (tom celle), og vælg Indsæt som en værdi mulighed.
- Kopier nu celleområdet i HTML-editoren, og indtast følgende tekst i begyndelsen og slutningen af strengområdet:
- og tryk derefter på Enter.
Når det er gjort, konverteres Excel-arket med succes til HTML-tabellen.
Ting at huske på, når du konverterer Excel-ark til en HTML-tabel.
- Sørg for altid at opbevare de understøttende filer og websider på samme sted.
- Vedligehold dit originale Excel-ark opdateret. Når du foretager ændringer i projektmappen, skal du altid gemme (.xlsx) først og derefter gemme som en webside-fil (.htm eller .html).
- Der kan være chancer, hvor du måske ikke ønsker at genudgive regnearket eller valgte emner automatisk. I tilfælde af, skal du gøre funktionen Automatisk genudgivelse midlertidig utilgængelig.
- Husk, at betinget formatering og roteret eller lodret tekst ikke understøttes, når du konverterer Excel-regneark til en HTML-tabel.
Så det var de metoder, der ville hjælpe dig med at konvertere et Excel-ark til en HTML-tabel. Hvis du leder efter en hurtig konvertering, så er online konverteringsværktøjerne de bedste for dig. Du kan dog altid følge processen manuelt.
Excel-arket til HTML-tabelkonverteringsprocessen er ret nemt og hurtigt. Inden du går ind i konverteringsprocessen, skal du også gennemgå afsnittet "Ting, du skal huske på, mens du konverterer Excel-ark til HTML-tabel" ovenfor. Hvis du har spørgsmål eller feedback, bedes du skrive kommentaren ned i kommentarfeltet nedenfor.

![Sådan installeres lager-ROM på We A3 [Firmware Flash File / Unbrick]](/f/014c06b1a028b67bd3c5cf3726abf95f.png?width=288&height=384)
![Sådan installeres Stock ROM på 5Star ZX4 [Firmware Flash File / Unbrick]](/f/8a9dad5d478b8b4fe9a325a977ff6db1.jpg?width=288&height=384)
